Three-finger tap lookup is enabled by Dictionary.app. Dictionary - Preferences will enable you to activate more built-in dictionaries. For more on adding dictionaries to Dictionary.app, check out this article which also points out how to download and install third-party dictionaries.
Jan 31, 2013 Getting your Kindle dictionary to work requires you to start by unlocking the device. Get your Kindle dictionary to work with help from an electronics expert in this free video clip. Expert: Zach. Nov 14, 2014 Although in the ipad kindle app menu the label for your dictionary is wrong the content should be right. Besides kindle app offer 2 english dictionaries UK and US. Just replace one of them and keep the other for English-English explanations. The Kindle app can handle books downloaded from Amazon as well as anything from your library via. Add a bookmark, and even hear the book read aloud. Such as an offline dictionary and a PDF.
One of the most useful Kindle Paperwhite features is the built-in dictionary. The dictionary is easy to access and makes it swift and painless to find the definition of an unknown word.
To display a dictionary definition of a word, long-tap (that is, tap and hold) a word. The selected word is highlighted as white text on a black background. When you release your finger, a short dictionary definition for the word appears onscreen in a pop-up box. To clear the definition, tap anywhere outside the pop-up box or simply tap the X in the upper-right corner.
As shown on the left in the figure above, if you want to know more, tap Show Full Definition and a dictionary page opens with the full dictionary information for the word. Press the Back icon on the toolbar to return to your text.
From the definition box, you can also highlight the word. This highlights it on the screen and also saves it in your Notes & Marks file. To access this file, from the book, tap Menu→View Notes & Marks. Tap the Back icon to return to the text of your book.
In the definition box on the second-generation Kindle Paperwhite (as shown on the right in the figure above), note two additional tabs: X-Ray and Wikipedia. Tap X-Ray to display additional information about the selected word. Likewise, if your device is not in Airplane mode, you can tap Wikipedia to open a Wikipedia page with information about your selected word. Note that the information provided by the three resources may be similar.
X-Ray is not active in all books nor is it active for all words. When this is the case, the option will appear dimmed.
At the bottom of the second-generation Kindle Paperwhite definition box are two additional choices: Search and More. Tap Search to display the menu shown in the following figure. You have three choices: This Book searches for the word in the current book, All Text searches for the word on your Kindle Paperwhite, and Kindle Store finds all titles that have the word — it doesn’t search for every instance of the word in the Kindle Store!
The definition box also includes a More button. Tap that button to display the screen.
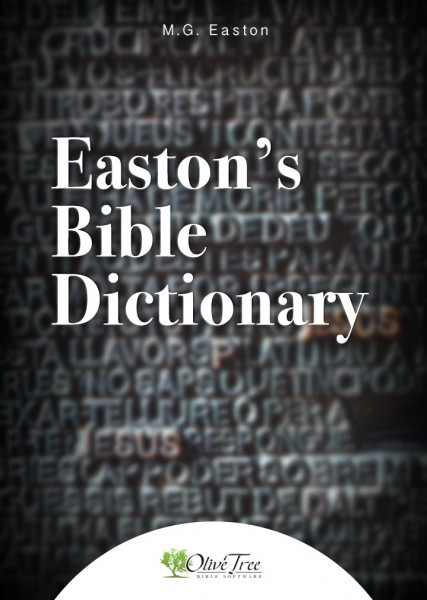
Depending on the version of Kindle Paperwhite you own, you have the following options:
Highlight: Highlight the word on the screen. Note that once the word is highlighted, the choice on the More Options menu changes to Delete. This option deletes the highlighting, not the word.
Share: Share the word (and any commentary you want to include) on Goodreads (this applies to the second-generation Kindle Paperwhite) and, if you want, Facebook and Twitter. Let your friends know how smart you are!
Add Note: Add a note regarding the word. The note will be included in your Notes & Marks file.
Dictionary: Get the dictionary definition of the word, same as before.
Wikipedia: View the Wikipedia entry, which provides a more detailed discussion of the word, not just the definition. Note that the wireless must be on to display Wikipedia entries.
Translation: Translate the word from English to one of 16 other languages, including Chinese, Hindi, and Norwegian. You can also translate from other languages to English. For example, if the book has a Spanish phrase, you can find out want it means. The Kindle Paperwhite will even determine the source language for you.
Open Dictionary: Open the default dictionary at the definition of the word. In this way, you can read a more detailed definition or navigate quickly to linked entries.
Report Content Error: Report errors, such as typos, formatting, or other problems directly to Amazon. Is a word misspelled or is incorrect punctuation used? Here’s your chance to report it. Amazon has made a concerted effort to have publishers correct errors in their Kindle Editions so that readers receive the highest quality books available.
The Kindle Paperwhite has two dictionaries: the default, New Oxford American Dictionaryand Oxford Dictionary of English (both from Oxford University Press). You can change the default dictionary as follows:
Tap Menu→Settings.
Tap Device Options→Language and Dictionaries→Dictionaries.
The active dictionary appears.
Tap the active dictionary to change to a different dictionary.
A list of available dictionaries stored on the device appears.
Change the default dictionary by tapping the radio button on the right.
The radio button that is darkened (filled in) indicates which dictionary is selected as the default.
Stored in your Kindle Library at your Amazon account are several foreign language dictionaries, including Spanish, French, and Portuguese. You can have any of these dictionaries delivered to your Kindle Paperwhite. If you change the language, the corresponding language dictionary becomes the default. Note that you won’t see the dictionaries if you look at the Cloud on your Kindle Paperwhite; you have to go to your Kindle Library.
Q: “Is there anyone who knows how to add dictionary to Kindle? I usually love reading books with a Kindle and I am using a Kindle Paperwhite. Recently the default dictionary of Kindle seemed problematical, it cannot tell me the meaning of the new words. Would you please help me out? I am really reluctant to use the bulky printed dictionary. Thanks for helping!”
Obviously, it is common for Kindle users to use the default dictionary to get to the words or expressions we didn’t know before. And the one who raised the question may not be the only person that has encountered the dictionary problem on Kindle. To our appreciation, there are definitely useful ways that have been figured out to solve the problem, which is to add dictionary to Kindle. Just take a minute to get the solution of how to add dictionary to Kindle here.
Part 1: How to add dictionary to Kindle
Actually, there are a bunch of free Kindle dictionaries in MOBI format that you can download online or from the Kindle cloud. If the dictionary you downloaded is not in MOBI format, you can try Prof. DRM to convert the dictionary to Kindle suitable format.
To add dictionary to Kindle Paperwhite, for example, you should at first get dictionary Kindle downloaded and then you can add it. Follow the detailed steps below and get the dictionary installed to your Kindle:
Step 1: Download a dictionary file to your computer
You can download a dictionary for Kindle freely from the internet or buy one from Amazon Kindle Store. Here I got a Collins CobuildV3 dictionary file for free.
Step 2: Connect Kindle to Computer with a USB cable
There is a USB cable for Kindle which can be connected to the computer. Then you can find the “documents/dictionaries” folder when entering the Removable Disk called “Kindle”.
Step 3: Move the downloaded dictionary file to the “dictionaries” folder
Find the dictionary file you downloaded and copy it, then paste it to “dictionaries” file folder.
Step 4: Eject Kindle safely and unplug the USB cable
Now you can go to your Kindle and make the dictionary file work for your reading.
Part 2: How to use the added dictionary on Kindle
When the dictionary has been added to your Kindle Paperwhite, you are going to read an English book on Kindle, with the help of the dictionary to change Kindle dictionary language. It is quite simple to use with the clear guide coming after:
Step 1: Find “Dictionaries” option
Go to Menu>Settings >Device Options >Language and Dictionaries, and then press Dictionaries.
Add Dictionary To Kindle
Step 2: Set the Collins dictionary as default
By pressing “Dictionaries”, you will see “Oxford Dictionary of English” as the current default dictionary.
Press it to see all listed English dictionaries, and then choose “collins3” as the default dictionary.
Now you can read the ebook joyfully with the help of collins3 dictionary, which will give you more detailed explanations for the new words you are not familiar with.
With dictionary Kindle downloaded, you will be intended to read more good books without misunderstanding when meeting some unfamiliar words or expressions. Then how about reading a foreign language book on Kindle? For instance, when you have a French e-book or Japanese e-book, how could you change Kindle dictionary language so that you can read the foreign language books smoothly? Here comes the easy way as well.
Part 3: How to read a foreign language book on Kindle
When you are willing to read a French book on your Kindle, obviously you need a French-English dictionary right away. So it does, you must add dictionary to Kindle and change the language for French books. Here comes the way.
Step 1: Download a French dictionary and send it to Kindle
Adding Apps To Kindle Fire
Follow the guide above to download a French dictionary from the internet or Kindle Store, then get it on Kindle. If this is the first time for Kindle to get French dictionary, it will be chosen to be the default dictionary for readers. If not, you can change Kindle dictionary language to French on “Dictionaries” option.
Step 2: Read your French e-book on Kindle
Free Dictionary App For Kindle Fire
Now you can open your French e-book, press and hold on a word that you cannot understand to check the meaning freely.
Add Dictionary To Kindle App Android
To be concluded, reading e-books of different languages on Kindle would be easy and enjoyable since users can add dictionary to Kindle freely based on their different needs. In addition, Kindle change dictionary can be done by any users with just a few simple steps. Once you know how to add dictionary to Kindle, you will never be interrupted by the new words any more.