When you want to make sure that inappropriate websites aren’t accessed on your Mac, you have a few different ways to do it. Whether you have young children who share your Mac or a visitor that’s using it as a guest, you can easily block sites you don’t approve of.
In addition to blocking unsuitable websites, you might be interested in blocking sites that tempt you to play instead of work.
Industry has taken note with the creation of apps that block students from certain sites deemed unnecessarily distracting. One popular app among college students is SelfControl. The free Mac OS X application lets users choose specific sites to block under a. Apr 05, 2016 Try apps that lock apps. Wondering how to block apps on iPhone while studying? Use other apps to block your apps! Study Lockdown, for example, allows you stay focused. But this one is more about ‘shaming’ you every time you interrupt your study session for answering a text or check social media. 6 apps that block social media distractions (continued) From blocking the internet completely to only allowing the use of tools relevant to the task at hand, and from selective time blocking to forcing users to take breaks, these apps aim at increasing the attention and focus of users: 1. Going further in lockdown than SelfControl, Freedom blocks users from connecting to the internet up to eight hours. Feb 22, 2019 How To Block Websites On Mac. Restricting access to apps and websites has been a feature on both Windows and Macs since the early days. Surprisingly, most people aren’t even aware this is a possibility or don’t use it as it seems to be too complicated to set up. We’ll start by tackling the flow for Parental Controls on Mac. Dec 04, 2018 You can also classify apps and websites by category, such as business, social media, news, shopping, and so forth, and your classifications here will also depend on the type of work you do. For its emphasis on productivity tracking in addition to blocking distractions online, RescueTime is among the best apps for boosting your ability to focus.
Here are three simple ways to block websites on Mac.
Related:
Contents
- 4 Are you ready to block those websites on Mac?
Apps That Block Other Apps
How to block websites using Parental Controls

If you have children, setting up Parental Controls on a shared Mac is the easiest way to keep your kids away from sites and apps they shouldn’t see or touch.
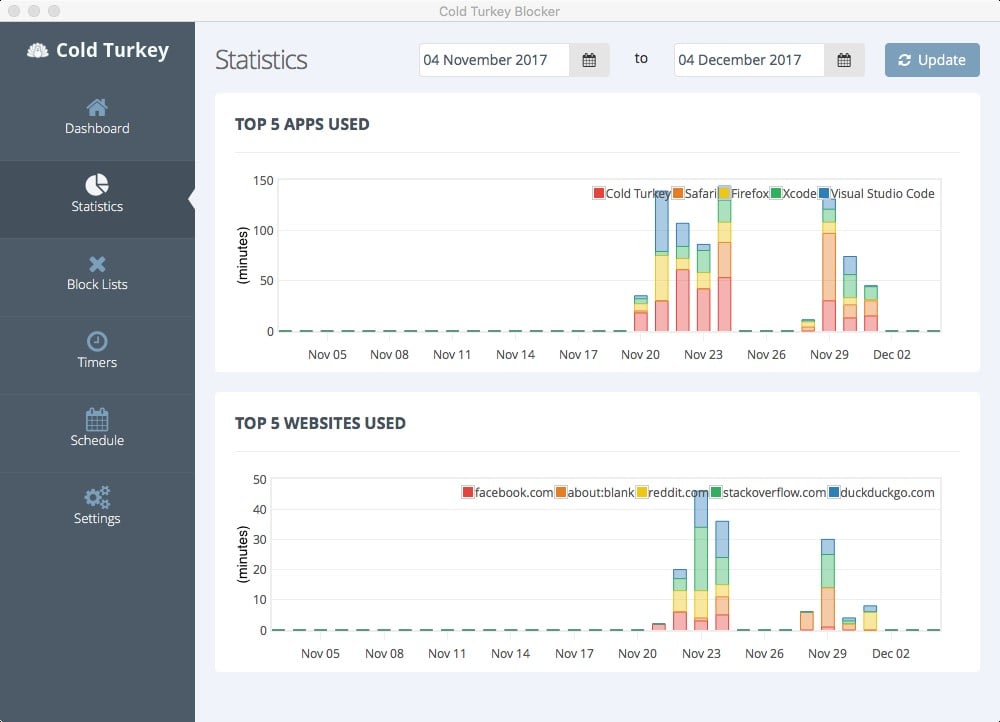
To block websites using Parental Controls, just follow these steps.
- Open your System Preferences from either the button in your Dock or by clicking Apple icon > System Preferences from the menu bar.
- Select Parental Controls.
- Click the lock button on the bottom left, enter your Mac user password, and click Unlock.
- If you have not turned on controls for a particular user, select them from the left and then click Enable Parental Controls. For additional help with the other Parental Control settings, check out our helpful guide.
- On the next screen, click the Web tab at the top.
- You’ll see that you have three options. The middle option is the one that allows you to block specific websites by URL. So, mark the radio button for Try to limit access to adult websites.
- Click the Customize.
- Below the section titled Never allow these websites, click the plus button and enter the URL for the site you want to block. Continue this process to add more sites to the list.
- When you finish, click OK.
How to block websites using Terminal
If you’re comfortable with using Terminal on your Mac for various commands, you can also set up a website block list with it. Just follow these steps.
- Open Terminal with Applications > Utilities from your Dock or with Finder open click Go > Utilities from the menu bar and choose Terminal.
- Copy and paste or type the command below and then hit Return.
- Enter your Mac user password and hit Return.
- Go to the bottom using your arrow key and type: 127.0.0.1 followed by a space and then the website you want to block. Hit Return. List each site on a separate line. (See screenshot below.)
- Press Control + O (capital letter O) and hit Return to save.
- Press Control + X to close nano.
- Close the Terminal window.
Now when you open a browser and go to one of the sites you listed in Terminal, you should be blocked from accessing it.
How to block websites using 1Focus
You can search the Mac App Store for a third-party app to help you block websites, but one recommendation is an app called 1Focus.
This is a perfect app for those situations where you want to make sure your mind and your eyes are focused on your work and not hitting up a social media or gaming website. The app is super easy to use, here’s a quick walk-through of how to block websites with it.
- Open 1Focus and click the Websites tab.
- Under Blocked Websites at the top, click the plus button to add one. You can also add Exceptions on the bottom right if you like.
Next, set up a schedule for when and how long you want to block the websites.
- Click the Schedule tab at the top.
- Click the plus button to add a time block in hours and minutes. You can also start a time block immediately by filling in the hours and minutes under Quick Start and then clicking the Schedule Blocking button.
When you or someone else tries to access a blocked website, they will see with a nifty quote instead of that website.
1Focus also gives you the ability to block categories like dating or gambling and set a repeating schedule daily or on specific days with an in-app purchase.
1Focus currently works with Safari, Chrome, and Opera. It’s available on the App Store for free with an in-app subscription purchase option for the additional features.
Are you ready to block those websites on Mac?
Apps That Block Social Media Machines
Each of these ways to block websites on Mac is easy and effective. You can make sure that sites you want to keep away from your children or those you want to remove from temptation as you work will be blocked.
Will you try one of these methods to block websites on your Mac? Let us know which one you choose and how it works for you in the comments below!
Sandy worked for many years in the IT industry as a project manager, department manager, and PMO Lead. She then decided to follow her dream and now writes about technology full-time. Sandy holds a Bachelors of Science in Information Technology.
She loves technology– specifically – terrific games and apps for iOS, software that makes your life easier, and productivity tools that you can use every day, in both work and home environments.
Her articles have regularly been featured at MakeUseOf, iDownloadBlog and many other leading tech publications.