How to transfer apps from iPhone/iPad/iPod to computer? This iMobie guide tells you how to transfer apps from iPhone /iPad/iPod to PC or Mac computer quickly.
iPhone Data to Computer
I just got a brand-new laptop, and I have installed some interesting apps on my iPhone. But now I don’t know how to transfer the apps so that it is on my computer as a backup? Any ideas, I thought it would be simple enough. Thanks.
Apple controls the way you use the software you download from its App Store quite tightly, and it's very difficult to run your iPad and iPhone apps on another platform, such as your desktop Mac. You can also get busy text messaging on your Mac: That is, sending and receiving standards SMSes, as well as iMessages that sync automatically between Mac and iPhone nowadays.
Apr 16, 2020 Therefore, you can transfer apps and other files from your iPhone to a PC or Mac for free using iTunes. Just learn how to transfer iPhone apps to computer by following these steps: Install the latest version of iTunes on your computer and open it. Connect your iPhone. Dec 06, 2019 There are a few ways you can install software on your iPhone, but most people only ever encounter one of them: The App Store. The App Store is Apple’s curated storefront. Developers must submit their apps to be tested, checked for potential malware, and effectively given a clean bill of health from Apple before they’re made available. Feb 16, 2014 The basic idea behind Automatic Downloads is that if you choose to download an app on an iPhone, it will also download over on your iPad, without the user having to go find it again on the App Store. This is certainly convenient, but using it as a remote installer from a computer is perhaps even more useful for many of us.
Connect your device to your Mac. You can connect your device using a USB or USB-C cable or using a Wi-Fi connection. To turn on Wi-Fi syncing, see Sync content between your Mac and iPhone or iPad over Wi-Fi. In the Finder on your Mac, select the device in the Finder sidebar. Select Music in the button bar. Mar 19, 2014 View your iPhone on your Mac. Using a few third-party utilities, you can quickly turn your Mac into a display for your iPhone or iPad.
Just upgrade to a new computer and now looking for an easy way to transfer apps and more files from iPhone to your new Mac or Windows PC computer? If yes, you are in the right place. In this tutorial, we will show you how to transfer iPhone apps to PC/Mac computer with or without iTunes. Just read on to get the solutions.
How to Transfer Apps from iPhone to Computer without iTunes
Since the traditional iTunes way only supports transferring purchased files, here we would like to share with you the way that can help you sync all your iPhone all apps to computer. AnyTrans for iOS, supports transferring apps, music, messages, videos, contacts, photos, books and more to computer as a backup, both the purchased and non-purchased files.
AnyTrans – iPhone Apps Transfer
- Transfer iOS apps to computer in just 1 simple click.
- Transfer files from computer to iPhone, to another iOS device, etc.
- Also transfer photos, videos, music, etc. from iPhone to computer.
- Allow you to access iPhone from Windows PC or Mac computer.
Free Download100% Clean & Safe
Free Download100% Clean & Safe
Download AnyTrans for iOS and install it on your computer, and there are two versions: Windows & Mac. Then follow the 2-step instruction to transfer apps from iPhone, iPad, or iPod to computer.
Step 1. Run AnyTrans on your computer > Connect your iDevice to the computer using a USB cable > Choose “Device Manager” mode > Click on “Apps” to enter the apps manage page.
Transfer Apps to Computer from iPhone with AnyTrans – Step 1
Step 2. Choose the apps you want to move to computer, then click the “Download to App Library” button to transfer apps from iPhone/iPad/iPod to PC/Mac computer.
Transfer Apps to Computer from iPhone with AnyTrans – Step 2
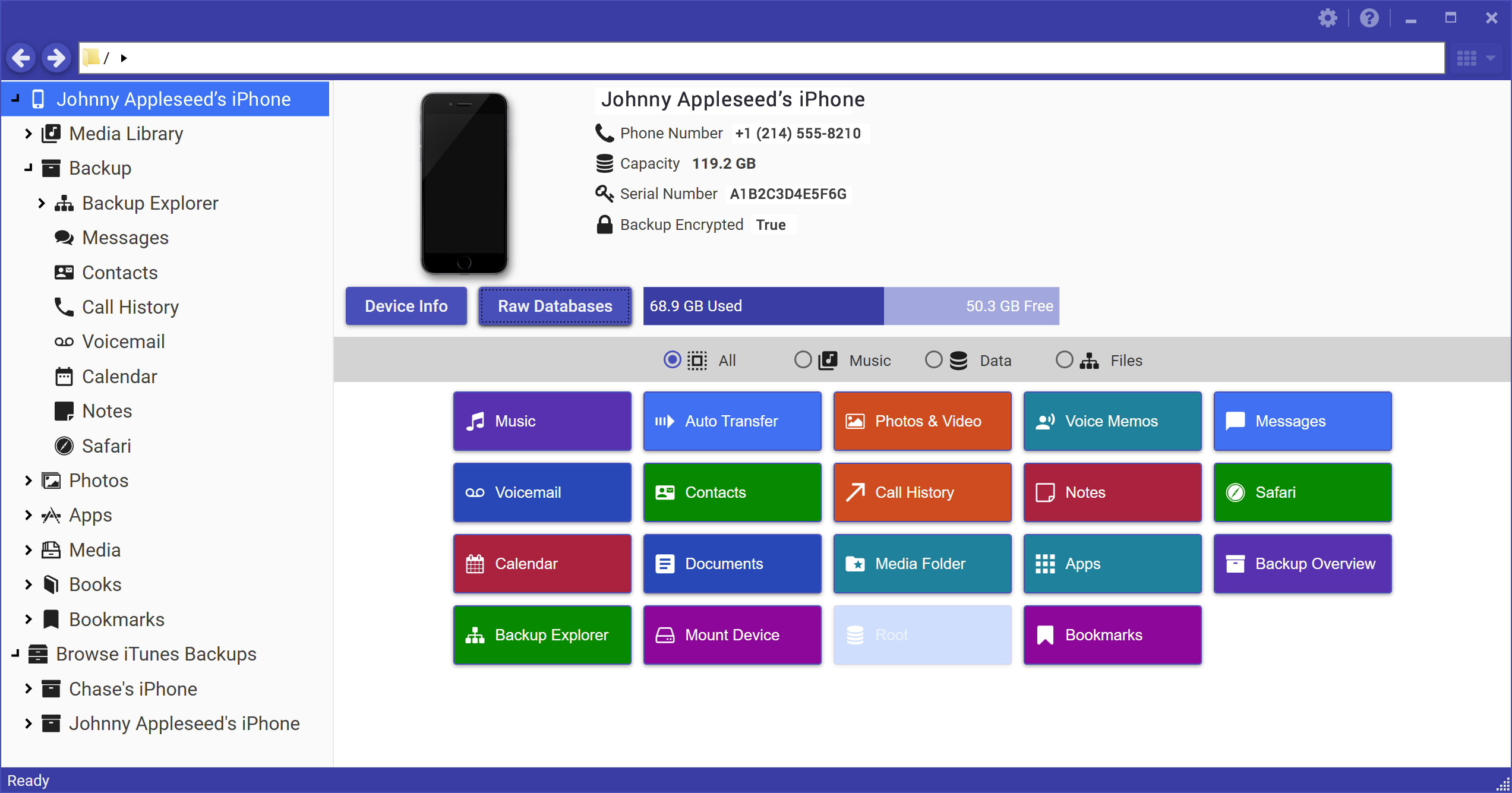
After the download process finishes, the apps from your iPhone should be saved on your computer. You can go to your computer and check the transferred iOS apps.
Can You Get Your Iphone Apps On Your Mac Free
How to Transfer Apps from iPhone to Computer Using iTunes
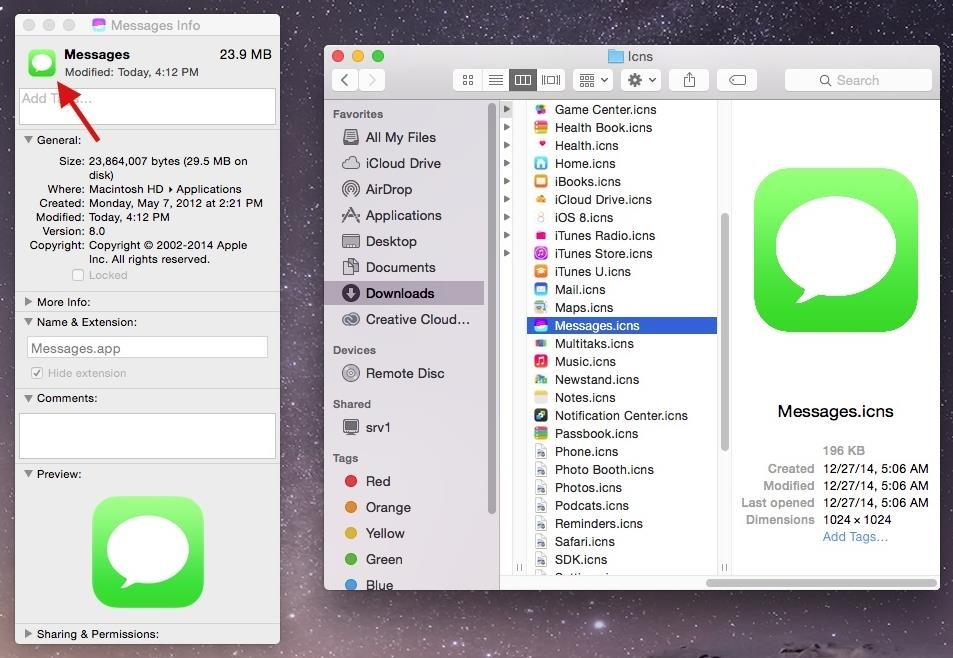
iTunes can be the most familiar way to sync iPhone files to iOS devices like iPhone, iPad and iPod. Therefore, you can transfer apps and other files from your iPhone to a PC or Mac for free using iTunes.
Just learn how to transfer iPhone apps to computer by following these steps:
- Install the latest version of iTunes on your computer and open it.
- Connect your iPhone to computer via a matched USB cable.
- Click “Continue” to allow iTunes to read your iPhone data.
- Tap “Trust” on your iPhone to continue.
- Choose “Account” at the upper-left corner of iTunes screen > “Authorizations”.
- Click on “Authorize This Computer” to make sure the computer is authorized.
- Click the “Sign In to the iTunes Store” button to log into your iTunes store.
- Choose “File” at the upper-left corner of iTunes screen.
- Click on “Devices” > “Transfer Purchases From [your iPhone name]”.
- After the process is completed, the applications from your iPhone should be transferred to iTunes on your computer.
Transfer Apps to Computer Using iTunes
Bonus Tip:
If you also want to transfer other files like photos from your iPhone to a computer, just repeat the same steps above. Or you can refer to this article to get more details about How to Transfer Photos from iPhone to Computer.
The Bottom Line

Can You Get Your Iphone Apps On Your Mac Download
AnyTrans for iOS is far beyond an iPhone data transfer, it is made for every iPhone, iPad, and iPod, including the new iPhone XR/XS (Max) and iPhone 11. Download and install AnyTrans for iOS on your computer to make your Apple life easier. Any question on this guide or AnyTrans for iOS is warmly welcomed, at the same time, don’t forget to share this guide with your friends.
More Related Articles
Product-related questions? Contact Our Support Team to Get Quick Solution >