Aug 06, 2013 However, there's another quicker way to switch between windows of a specific application - all you have to do is hold down Ctrl key as you click on the icon. Let's take a closer look. To see all your open apps in the App Switcher, do the following: On an iPhone with Face ID: Swipe up from the bottom edge and pause in the center of the screen. On an iPhone with a Home button: Double-click the Home button. To browse the open apps, swipe right, then tap the app you want to use.
Jul 14, 2020 If you’d like to quickly switch between open apps on a Mac, press Command+Tab. A row of app icons will appear in the center of your screen. If you hold the Cmd key down while tapping the Tab key, the cursor will move between the icons from left to right. Mar 05, 2015 In this video I go over how to quickly switch between your open applications on any Apple computer using the keyboard command 'command + tab.' ⬇️SHOW MORE ⬇️ WEBSITE ——————. Jan 22, 2013 In order to switch between the applications on Mac, a few apps have to be open. Now, just by holding down the 'Command' key and pressing the 'Tab' key, the icons of. Oct 10, 2017 In iOS 11, there are four ways to switch apps on the iPad. Five, if you count the old-school way: hitting the home button to return to the home screen, and tapping an icon to launch a different app.
| Click here to return to the 'Switch between apps without seeing the app switcher' hint |
It definitely works in 10.4 (Tiger). Triggering it seems to depend on how quickly you release command after pressing tab - you can hold command for a while before pressing tab and/or hold tab for a while after releasing command. However, continuing to hold command for any appreciable period of time after pressing tab will show the icons.
I cannot do it fast enough, because no matter how quickly I release Command there is a least a tiny blip of the Switcher.
Not that I understand why this matters!
---
David Austin Allen
Monterrey, NL, MX

You have to go REALLY fast! If I try to do it I waste like a second preparing for the finger acrobatics! I also have no idea why this is useful...
Maybe this is a separate hint or something, but...
While the app switcher is active (holding down command), you can activate 'show application windows' style expose by pressing the up or down arrow on the keyboard.
This may be SL only -- don't have a 10.5 machine around any longer to try it on.
@statbit Now that's a better tip then the original. Nice work.
Fast Way To Switch Between Apps On A Mac Laptop
Exposé does not do that for me in 10.5, so I'm guessing it's only SL. I did note though that to get out of app switcher without selecting an app, you can continue to hold command down and hit escape.
I believe it has been stated before.
It not only works in 10.4 it works in 10.3 (maybe 10.2).
If you can't make it work without seeing the App Switcher, keep practicing. This is what makes copy and paste between to programs so easy. Try this, place your thumb over the command key and your index finger over the tab, then as you press the command key, twist your wrist, you finger will go down and your thumb will come up.
I've been doing this for so long I seriously thought this hint was a joke.
The hint as written doesn't work for me. If I press and release Command, then press and release Tab, nothing happens. You need to to press Command, then press Tab, then release Command, then release Tab. And do it all very quickly.
---
Kevin Horton
Fast Way To Switch Between Apps On A Mac Download
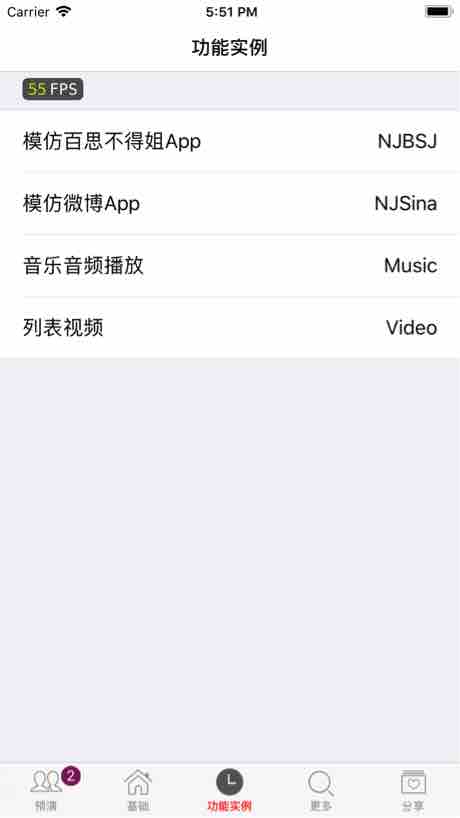
I honestly couldn't believe this was being published now. If this truly hasn't been posted before, than I don't understand how it slipped for so many years. This is roughly equivalent to 'did you know you can change the icon for a hard drive?' at this point.
Yes, this has been available since 10.2 and possibly earlier (a prior comment couldn't verify before 10.4).
Sorry if I sound negative, but I'm really that surprised. This is something every Mac user I know is aware of. It's something that is easily stumbled upon without being told.
---
standing on the shoulders of giants
Just to clarify: you do not release Command before hitting tab. You hold Command, hit tab, then release them both immediately.
And I agree, this is such second nature I was briefly confused as to what the hint actually was.
Again - There is NO advantage to doing this.
Less effort to simply leave the  Key pressed and tap the TAB key to get to whatever App you need.
Simply a neat parlor trick of OS X.
Here's a Mac OS X Hint: If you press the Exposé button twice in a row, quickly enough, on a slow enough system… nothing ever happens!
Lol, seriously, this isn't really a hint so much as an observation that the Application Switcher bezel is a little slow to load… unless I'm missing something?
How To Switch Between Apps On Macbook Pro
You might think that juggling multiple Mac applications will lead to confusion, but luckily, Mac OS X Snow Leopard makes it easy to jump between programs that are running on your Mac. Use any of these methods to move among open applications:
Click anywhere in the desired window to make it the active window.
Click the application icon on the Dock. All applications that are running have an icon on the Dock, and the icon will have a shiny dot beneath it to indicate that the application is open.
Press Command+Tab. If you have a dozen windows open, this can get a bit tedious, which leads you to one of Snow Leopard’s sassiest features, brazenly named Exposé.
Exotic Exposé displays thumbnails on all open windows in your current desktop.Press F9 (or F3, depending on your keyboard) to show all open application windows using Exposé; then click the one you want. The cursor changes into the gloved hand. Move the cursor on top of the window you want to activate — the window turns blue when it’s selected — and click once to switch to that window. You can specify which keys you want to use to control Exposé within System Preferences.
Press F10 (or Control+F3, depending on your keyboard) to show all open windows from the application that you’re currently using; then click the one that you want to activate.
Besides the F9/F3 and F10/Control+F3 hot keys, Exposé provides one more nifty function: Press F11 (or Command+F3), and all your open windows scurry to the side of the screen. Now you can work with drives, files, and aliases on your Desktop, and when you’re ready to confront those dozen application windows again, just press the keyboard shortcut a second time.
Ah, but what if you want to switch to an entirely different set of applications? For example, let’s suppose that you’re designing a magazine cover with Pages. Your page design desktop also includes Photoshop and Aperture, which you switch between often. Suddenly, however, you realize you need to schedule a meeting with others in your office using iCal, and you want to check your e-mail in Apple Mail.
Well, you could certainly launch those two applications on top of your graphics applications, and then minimize or close them . . . but with Snow Leopard’s Spaces feature, you can press Control+left arrow or Control+right arrow to switch to a completely different “communications” desktop, with iCal and Apple Mail windows already open and in your favorite positions!
After you’re done setting up your meeting and answering any important e-mail, simply press Control+left arrow or Control+right arrow again to switch back to your “graphics” desktop, where all your work is exactly as you left it!

In contrast to Exposé, Spaces has to be enabled and configured within System Preferences before you can use it. You can create new desktops, customize your desktops, and even choose a different set of key sequences to activate Spaces.