Get all best apps via Setapp
With its enhancements and limitations, the new macOS 10.15 is inescapable. The official release is planned for September 2019, but Apple savvy users have tested Catalina long before — with the macOS 10.15 beta. If you’re not one of them, you might want to check the best assets of the new macOS here.
- You're starting up your Mac but don't have time for the computer's normal boot process. Instead of waiting for all those startup apps to load, you can temporarily stop them for just this one session.
- Catalina is going to spell the end of the road for 32-bit Mac apps, meaning that many of your old apps could stop working completely when Apple’s next major operating system arrives this fall.
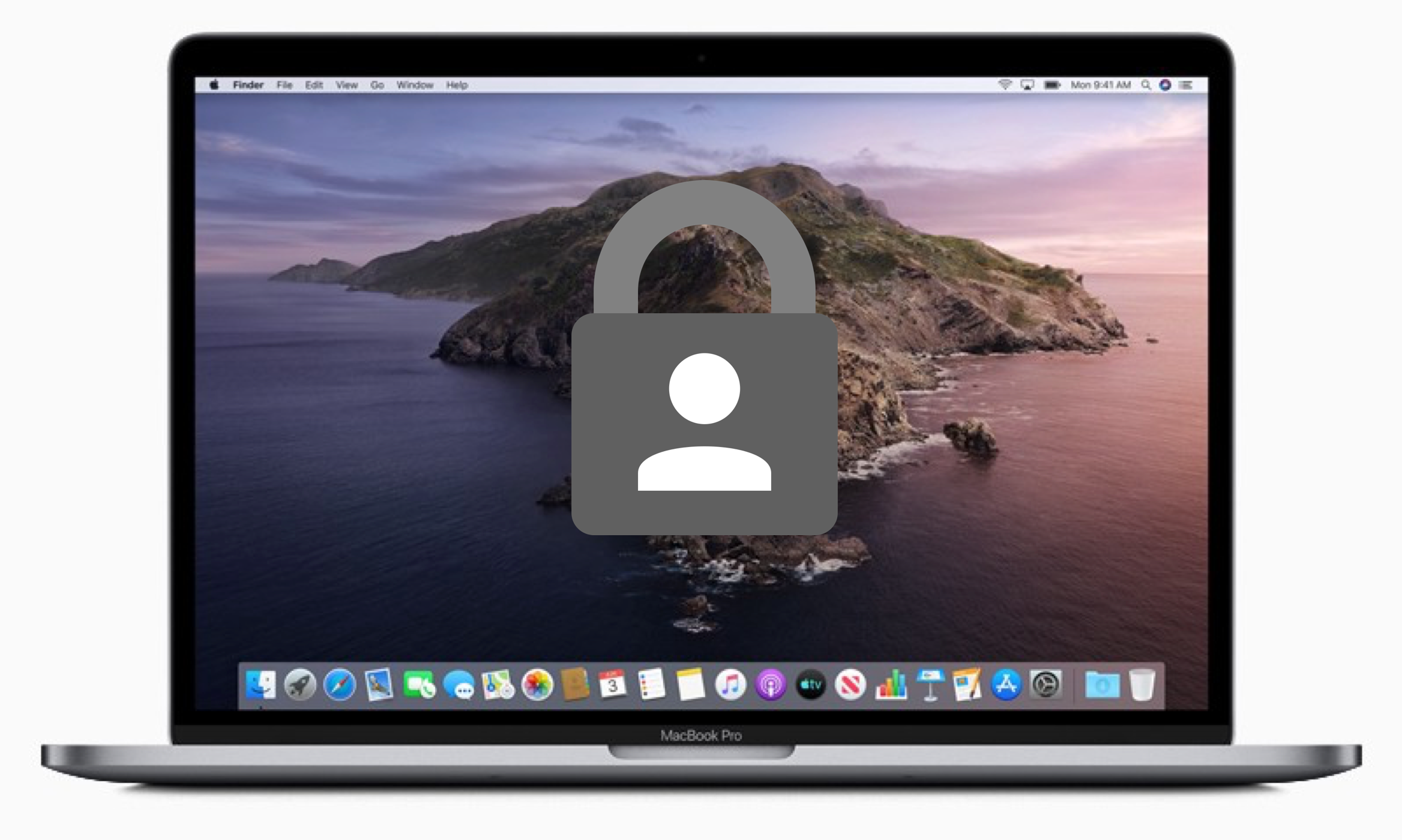
Jul 25, 2019 macOS Catalina runs 64-bit apps exclusively, marking the end of support for 32-bit apps. Before you upgrade your laptop or desktop to the latest version, we’ve laid out some steps to see which. Jun 29, 2020 Tip #9. Update Apps Regularly in macOS Catalina on Mac. Updating your apps regularly keeps the macOS Catalina running smoothly. Sometimes, the outdated apps aren’t supported by the latest OS systems. So you need to keep your Mac apps updated regularly and always have an eye if the system is running too slow. Adding More RAM to Mac.
Sep 11, 2019 Here are 235 apps that will not run with MacOS Catalina. MacOS 10.15 Catalina drops support for 32-bit apps, and that means apps you currently rely on may stop working.
Catalina comes with extended workspace, no iTunes, and 64-bit app architecture. According to early user reports, the beta feels faster and more stable than the previous ones.
It’s not all rosy, though. By switching to 64-bit apps, macOS Catalina stops supporting the apps with 32-bit architecture. For you, this means no access to over 200 popular applications.
The bundle of incompatible apps have been discovered by iOS developer, Steve Moser, when he was testing the developer beta of Catalina. Once you upgrade, you can find the full list in Library/Apple/Library/Bundles.
We’ve collected the major Adobe, Apple, and Microsoft programs you’ll have issues with in macOS Catalina. No need to panic just yet — there are ways to fix this.
Replace 32-bit apps with Setapp alternatives
Stop worrying about your favorite apps not working on macOS Catalina. Download Setapp and you’ll have them replaced with the better ones.
Which Mac apps will stop working
The problem of Catalina incompatibility is not only about third-party apps. Apple is not 100% prepared too. For people working with multimedia projects, it’s important to know which Adobe software won’t be working after the update. So take a deep breath, and see what’s going away.
Apple apps not working in Catalina
- iWork’09, an old version of Apple’s office suite that includes Pages, Keynote, and Numbers. Apple released the newer bundle with 64-bit apps in 2013 — so an update will fix the problem here. Alternatively, you can get more advanced substitutes like Ulysses for writing and markdown.
- Final Cut Studio and Logic Studio. You can upgrade to Final Cut Pro X and Logic Pro X instead.
- Apple’s DVD Player (older versions released before macOS Mojave).
- Aperture. The app won’t work in Catalina, even though it’s 64-bit. Apple recommends to switch to Photos or Adobe Lightroom. If you need a pro-level editor for a moderate price, you might want to try CameraBag Pro.
Microsoft apps not working in Catalina
The 2011 version of Microsoft Office (Word 2011, Excel 2011, PowerPoint 2011, Outlook 2011). To continue using the apps, get the 2016 version of Microsoft Office. Or, you can switch to Apple’s iWork, Ulysses, or other Mac alternatives.
Adobe apps not working in Catalina
Since Adobe moved to a subscription model called Creative Cloud, there has been lots of shared components introduced across Adobe products. For instance, if you buy a subscription, you may get a 64-bit application with a 32-bit installer. This won’t work in Catalina. Adobe says they are working on updating shared components for macOS 10.15. In the meantime, be aware of the incompatible apps:
- Photoshop. There have been issues with the 2018 version of Photoshop in macOS Mojave, so you may expect the trouble in Catalina as well. If you want to use the app, Adobe recommends to get Photoshop CC 2019.
- Premiere Pro. The app is 64-bit, but there have been reported issues related to camera and microphone access in macOS 10.15.
- Illustrator. The CS5 version won’t be supported in Catalina, but you may switch to CS6.
- InDesign. To this one, you have to say goodbye. At least, for now. The latest CS6 version hasn’t been updated to 64-bit architecture yet.
- Acrobat Pro. The recent version of the app, as well as Acrobat DC and Acrobat Reader DC, have 32-bit components. So it’s a no, for now.
Most Adobe apps — even those with 64-bit architecture — are known for Dark Mode issues. So if you continue using the apps in Catalina, be careful with the darkness.
As a safe alternative, get CameraBag Pro or Capto. They work equally well for professional designers and amateurs. Both are available on Setapp, a subscription package that, by the way, offers many more photo editing tools — just ask for it.
How to check if an app is compatible with Catalina
We’ve talked a lot about outdated app architecture, so the first thing you’ll want to check when upgrading is whether your app is 32-bit. Here’s an easy way to do it on Mac:
- Click on the Apple logo in the upper left corner.
- Select About This Mac > System Report.
- Navigate to Applications under the Software tab.
- Find your app on the list and check whether it says “Yes” in the 64-bit column. In macOS Catalina, there will be no such column. So, you’ll have to click on the app and see a short description that says “Kind: 64-bit.”
We also recommend to pay attention to the “Obtained from” field. Ideally, it should say Apple, Mac App Store, or Identified Developer. Avoid using apps that are specified as “Obtained from Unknown,” while these are most likely to misbehave.
If you want to uninstall 32-bit applications before upgrading, CleanMyMac X will swipe everything away for you. Open the app and go to Uninstaller. Filter your apps by 32-bit and click Uninstall. Instead of checking System Report every time, you can find and remove every outdated application in a few seconds.
If your app doesn’t work in macOS 10.15
Install Mac Os Catalina App
The problem with 64-bit architecture is that many developers choose not to optimize their 32-bit applications for Mac with the release of Catalina. If that’s the case and you can’t find an alternative for the missing app, you might need to downgrade back to Mojave. Luckily, there’s a way to fix most problems with apps not working in Catalina:
- Check whether a developer has a 64-bit update for your app.
- Look for an alternative app compatible with macOS 10.15. For instance, most of the Adobe apps for photo and video editing can be replaced with Capto or CameraBag Pro.
- Roll back to Mojave and continue using 32-bit apps. You should note, though, that Apple may stop the support for Mojave by 2020, which means it will stop supporting 32-bit architecture sooner or later.
While many developers continue working on Catalina compatibility, there will be further changes to the list. For questions and quick insights, follow the MacRumors discussion on Catalina apps.
MacOS Catalina is a significant upgrade and brings with it many improvements. But like every new OS, it’s not without its problems. One of those is that it causes some Macs to run more slowly than they did under Mojave. We know from the system requirements that it’s more demanding of resources than its predecessor, which is why it won’t run on some older Macs that could run Mojave. Happily, there are things you can do to boost performance. Here’s how to speed up Catalina.
macOS Catalina running slow: what do to?
To make macOS Catalina faster, you have to know what’s slowing it down. So do this:
- Go to Applications>Utilities and launch Activity Monitor.
- Click on the CPU column heading to order processes according to how many CPU cycles they are using.
- If you see one that’s using a huge amount more CPU cycles more than anything else, that’s the problem. Use the Quit Process button to quit the process and speed up your Mac, or if it’s a browser tab causing the problem, just close it in the browser.
- If the CPU column doesn’t reveal anything, do the same with the memory column and look to see if any process is using a huge chunk of RAM.
1. Stop applications launching at startup
If the speed problem you’re having is that your Mac takes much longer to startup now that you’ve installed Catalina, it could be because you have lots of applications that are automatically launching at startup. You can prevent them auto-starting like this:
- Click on the Apple menu and choose System Preferences.
- When it has launched, select the Users & Groups pane.
- Select your user account.
- Click the Login Items tab
- Check the box next to any items you want to prevent automatically running at startup.
- Press the ‘-‘ button at the bottom of the window.
- Quit System Preferences.
That’s the long way to get rid of startup items. There is a much quicker way that I prefer to use. CleanMyMac X has a tool that will quickly remove startup programs on Catalina. Here’s how to use it.
- Download and install CleanMyMac X.
- Launch it.
- Choose the Optimization tool in the left hand sidebar.
- Select Login Items
- Check the box next to the ones you want to remove.
- Press Remove.
2. Remove Launch agents
Launch agents are similar to startup items except that they are not full applications, they are additional programs that add functionality to a related application. They launch at startup and could be a reason Catalina i
s slow to boot. Unfortunately, tracking them down manually on your Mac is difficult and time consuming. However, happily, CleanMyMac X can do it for you. Here’s how to remove launch agents.
- Launch CleanMyMac X.
- Choose the Optimization tool, as you did for Login items.
- This time, choose Launch Agents.
- To disable a launch agent, click the green dot to the right of it.
- To remove a launch agent, check the box next to the launch agents you want to remove.
- Press Remove.
3. Close hundreds of tabs
Keeping lots of browser tabs open is convenient, but each one uses resources and they mount up. If, for example, a tab is displaying a page which has lots of animation or auto-running video on it, it will slow your Mac down. So close all the browser tabs you don’t need.
4. Take control of your Spotlight
If you have Spotlight set to its default, it will index every folder on your Mac, including those on external drives that are mounted. And indexing can slow down your Mac. You probably don’t need to search the contents of, say, your Downloads folder, or Library directory. Here’s how to exclude folders from Spotlight indexing.
- Go to the Apple menu and choose System Preferences.
- Select the Spotlight pane.
- Choose the Privacy tab.
- Press the ‘+’ to add folders to be excluded and then navigate to them, or just drag folders onto the window to exclude them.
- Quit System Preferences.
5. Update applications
Mac OS Catalina performance may get worse if applications on your Mac are out of date. Developers update applications regularly for all sorts of reasons. Most updates include bug fixes and performance improvements, so it’s important to keep them up to date. For apps that you download from the App Store, it’s easy. Just launch the App Store, go to Preferences and select Automatic Updates and your apps will always be up to date. For other apps, you’ll have to launch each one and check for updates from the application menu. Happily, there is a way you can update all your apps in one go using CleanMyMac X. Can you see how useful it is?
- Launch CleanMyMac X
- Select the Updater tool in the Applications section.
- Press Select All.
- Press Update.
6. Shut down your Mac regularly
Modern Macs, especially MacBooks, MacBook Airs, and MacBook Pros are designed to be able to run and run without being restarted, thanks to their low power sleep mode. However, shutting down you Mac does more than just conserve energy. It clears temporary files, like swap files that are used as virtual memory, and it frees up RAM. Restarting your Mac regularly will keep it running quickly and smoothly.
7. Add more RAM
Sometimes, the only solution to fix macOS Catalina speed is to update your hardware. Adding more RAM will almost always make your Mac faster, whether it’s running Catalina or an older OS. If your Mac has RAM slots available and you can afford it, adding more RAM is a very worthwhile investment.
There are many tools that claim to speed up your Mac. Don’t believe apps that tell you that “your Mac is hijacked by virus” — this is a well-known scam. On the other hand, there are apps that help you better manage memory on Mac. For example, the app we’ve told you about, CleanMyMac X, has a tool called Speed that disables heavy-memory consumers. And this program is actually notarized by Apple.
Mac Os Catalina Apps
- Give it a go in a free version — no obligations:-)
- Install the app and click Optimization
- After running optimization tools, click the Maintenance tab
If macOS Catalina is very slow, there are lots of ways you can speed it up. Follow the steps above and it should be running smoothly in no time.
Mac Os Catalina Stopping Apps 2017
These might also interest you: