Amazon’s Kindle e-Reader does a great job of displaying eBooks — including your own personal PDFs, if you are using a Kindle 2 or Kindle DX. The only problem is finding out how to copy a PDF from your computer to the Kindle. (And few things are more frustrating than having an e-Reader that doesn’t read your own documents!) Luckily, it only takes a few easy steps to move a PDF file from your PC or Mac to your Kindle.
Locate the PDF file either on your desktop or within the file browser.
Connect the Kindle to your computer via USB cable.
It should appear in your file browser (such as Finder on Mac or Explorer on Windows) as if you attached an external USB drive.
Locate the “documents” folder within the Kindle.
You can do this within your file browser by opening the Kindle icon/folder and then navigating to the “documents” folder.
Drag and drop the PDF file from the original location to the Kindle “documents” folder.
Jun 22, 2020 3. Transfer MOBI/PDF books to Kindle for Android app. Here I take the Nexus 7 for example. 1 Connect your Android tablet or smart phone to PC. 2 Go to the 'Kindle' folder of your Android device storage. Copy and paste the MOBI books to that folder. 3 Tap the menu icon in the top right corner of Kindle app, then select 'On Device' to check the transferred books. Jan 03, 2012 Underline the PDF file you want to remove with the 5-way controller; Move the controller to the left and select “Remove from device” Now proceed to Method 2 below. Method 2 – Reformat your PDF file using Kindle file conversion. This time, you need to email your PDF file as an attachment and it will be reformatted for a better view.
If you have an older Kindle, you can still read the text from PDFs on your e-Reader — after you convert them. Amazon will do this for a small fee, or you can look for freeware utilities online. For newer Kindles, you may still want to convert the PDF so that you can take advantage of the Kindle’s text manipulation features (like increasing/decreasing font size).
Jun 13, 2018 Available for Mac OS and Windows PCs, the Send to Kindle app is free to download and easy to use. Once installed, simply sign into the app using your Amazon credentials and right-click on the PDF. Jul 17, 2014 I have Kindle loaded in my iPad with several books already purchased through iTunes. My husband opened a pdf doc on Kindle, now there is no option to close the doc. I see the home screen with book covers briefly, then the screen flips to the pdf doc. It seems my Kindle app and books cannot be accessed. Any suggestions? Aug 16, 2019 Send to Kindle for Mac. Step 2 Open the Send to Kindle App and log in with your Amazon account. Step 3 Select one or multiple documents, control-click and select 'Send to Kindle' or just drag and drop the documents onto the app. Step 4 Enter a Title and Author, choose the device or reading app you'd like to send the books to, and then click. In short order you’ll see a Kindle volume mount on your Mac’s desktop. Screen and you should see the books that you copied to your Kindle. This isn’t the only way to move files to your.
Nowadays, the iPad is getting thinner with a bigger screen and is becoming a Mac substitute for many users. When using iPad for work or for fun, you must need to transfer files from Mac to iPad at some point.
This guide will show you all possible ways to move files between Mac and iPad. All files, including music, photos, contacts, movies, TV shows, PDF, Word/Excel documents, etc. can be transferred. Just select a method that works best for you.
Transfer Files from Mac to iPad Using iTunes
Using iTunes is a classic way to transfer files between Mac and iPad, although iTunes is killed in the latest macOS Catalina 10.15. (Check how to sync iPhone/iPad to Mac on macOS Catalina)
If you haven't updated your Mac to the newest macOS 10.15, you can still use iTunes on your Mac to transfer files to iPad.
Sync media files from Mac to iPad
To transfer photo, music, video files from Mac to iPad, you have to sync your iPad with the iTunes library on your Mac, which may delete some existing files on your iPad.
Step 1: Run iTunes on Mac and plug your iPad into Mac. (What to do when iTunes won't recognize your iPad?)
Step 2: Select your iPad in iTunes. Click Music, Photos, Movies or TV Shows and click Sync button on the bottom.
Share documents from Mac to iPad
File Sharing on iTunes enables apps like Pages, Keynote to share files between Mac and iPad. To transfer documents from Mac to iPad:
Click File Sharing on iTunes;
All your iPad apps that support File Sharing will show up;
Select an app and click Add to add files from Mac to iPad.
How to Transfer Files from Mac to iPad without iTunes
Syncing iPad to iTunes library on Mac could wipe some existing files on Mac. That's why many people would like to import files to iPad from Mac without iTunes.
FonePaw iOS Transfer can replace iTunes for iPad files transfer. As a matter of fact, transferring files with the FonePaw tool is much more convenient than iTunes. It won't overwrite the existing files on your iPad and it supports files transfer from iPad back to Mac, too. Moreover, files transfer between iPhone and iPad, iPad and iPod Touch is also possible with FonePaw iOS Transfer.
iPad Pro, iPad Air 3/2, iPad mini 4/3, iPad 2 and any other iPad models are all supported.
Download Kindle App For Surface
Step 1: Connect iPad to Mac
Open Kindle App On Pc
After launching FonePaw iOS Transfer on your MacBook, MacBook Air, MacBook Pro, iMac or Mac Pro, get you iPad connected to Mac using a USB cable. After detected, your iPad will be shown up in the home window of the program.
Step 2: Move Files from Mac to iPad
Select a category in the left column. For example, select Videos, which will load all video files on your iPad. Click 'Add'. In the pop-up file browser window, navigate to the folder on your Mac where you save video files you want to transfer. Then, click 'Open' to copy movies to your iPad.
Further reading:
How to Put Movies on iPad from Mac
How to Transfer Files from Mac to iPad Wirelessly
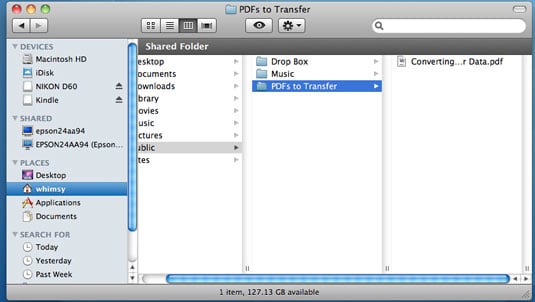
If you don't have a USB cable on hand right now, you can also transfer files from Mac to iPad wirelessly without USB cables. That's to use AirDrop to share the files between Mac and iPad.
Although AirDrop comes to handy when transferring one or several files at a time, it is not reliable if you need to move a large number of files between iPad and Mac. You're recommended to use a USB cable if there are numerous files on your Mac to transfer to iPad.

Step 1: Make sure that AirDrop is enabled on both your iPad and Mac.
Step 2: On your MacBook or iMac, open the file, such as a photo, you want to send to iPad. Tap the Share button.

Step 3: When AirDrop displays the name of your iPad, tap the device to receive the files from Mac.
The Mac file will then be transferred to iPad wirelessly.
- Hot Articles
- How to Transfer Contacts from iPhone to Computer
- How to Backup Notes on iPhone
- How to Copy Notes from iPhone
- How to Make Voice Memo into Ringtone on iPhone
- How to Move iTunes Library to External Hard Drive