OS X Mountain Lion and later now have an App Store preferences pane instead. Fortunately, although the point-and-click setting is gone from the System Preferences app, users can still use a powerful tool in macOS to set their Mac’s update check frequency – the Terminal app.With just a quick command, users can configure the update check frequency to anything that is desired. To update everything on this list, type the following command into the Terminal window: mas upgrade. Update a specific app. To get picky about which applications receive an update: Run the ‘mas outdated’ command, as normal. Check the Terminal output for the application that you want to update – it should have a number in front of it. Feb 04, 2015 But here’s the thing; Terminal does let you type your password, it just doesn’t look like it.The cursor on screen will not move, and there is no indicator the password is being entered at all. This is intentional and serves as a security mechanism, unlike entering a password into a web form or a standard GUI login screen, which is typically masked as asterisks like. or bullets like. MacOS Big Sur (version 11.0) is the next major release of macOS, Apple Inc.' S operating system for Macintosh computers. It is the successor to macOS Catalina (version 10.15) and was announced at Apple’s Worldwide Developers Conference on June 22, 2020, with public beta release scheduled for July and general release projected for fall. It is named after the coastal region of Big Sur in the.
When you upgrade to macOS Catalina, you get more of everything you love about Mac. Experience dedicated apps for music, TV, and podcasts. Smart new features in the apps you use every day. And Sidecar, which lets you use iPad as a second Mac display. Best of all, upgrading is free and easy.
Chances are, your Mac can run macOS Catalina.
Mac computers with Metal-capable graphics processors (GPUs) can upgrade to macOS Catalina.
Make sure you’re ready to upgrade.
Before you upgrade, we recommend that you back up your Mac. Then, if your Mac is running OS X Mavericks 10.9 or later, you can upgrade directly to macOS Catalina.
Upgrading is free. And easier than you think.
Upgrading from macOS Mojave?
Go to Software Update in System Preferences to find the macOS Catalina upgrade. Click Upgrade Now and follow the onscreen instructions to begin your upgrade. If you don’t have broadband access, you can upgrade your Mac at any Apple Store.
Upgrading from an older version of macOS?
If you’re running High Sierra (10.13), Sierra (10.12), or El Capitan (10.11), upgrade to macOS Catalina from the App Store. If you’re running Lion (10.7) or Mountain Lion (10.8), you will need to upgrade to El Capitan (10.11) first. If you don’t have broadband access, you can upgrade your Mac at any Apple Store.
- OS X 10.9 or later
- 4GB of memory
- 12.5GB of available storage (OS X El Capitan 10.11.5 or later)*
- Some features require an Apple ID; terms apply.
- Some features require a compatible internet service provider; fees may apply.
For details about your Mac model, click the Apple icon at the top left of your screen and choose About This Mac. These Mac models are compatible with macOS Catalina:
- MacBook (Early 2015 or newer)
- MacBook Air (Mid 2012 or newer)
- MacBook Pro (Mid 2012 or newer)
- Mac mini (Late 2012 or newer)
- iMac (Late 2012 or newer)
- iMac Pro (2017)
- Mac Pro (Late 2013 or newer)
Siri
Requires a broadband internet connection and microphone (built-in or external).
Hey Siri
Supported by the following Mac models:
- MacBook Pro (2018 or newer)
- MacBook Air (2018 or newer)
- iMac Pro
Dictation, Voice Control, and Voice Memos
Requires a microphone (built-in or external).
Spotlight Suggestions
Requires a broadband internet connection.
Gestures
Requires a Multi-Touch trackpad, Force Touch trackpad, Magic Trackpad, or Magic Mouse.
Force Touch gestures require a Force Touch trackpad.
VoiceOver gestures require a Multi-Touch trackpad, Force Touch trackpad, or Magic Trackpad.
Photo Booth
Mac Os Terminal Commands
Requires a FaceTime or iSight camera (built-in or external), or USB video class (UVC) camera.
FaceTime
Audio calls require a microphone (built-in or external) and broadband internet connection.
Video calls require a built-in FaceTime camera, an iSight camera (built-in or external), or a USB video class (UVC) camera; and broadband internet connection.
Apple TV
High Dynamic Range (HDR) video playback is supported by the following Mac models:
- MacBook Pro (2018 or newer)
- iMac Pro (2017)
- Mac Pro (2019) with Pro Display XDR
Dolby Atmos soundtrack playback is supported by the following Mac models:
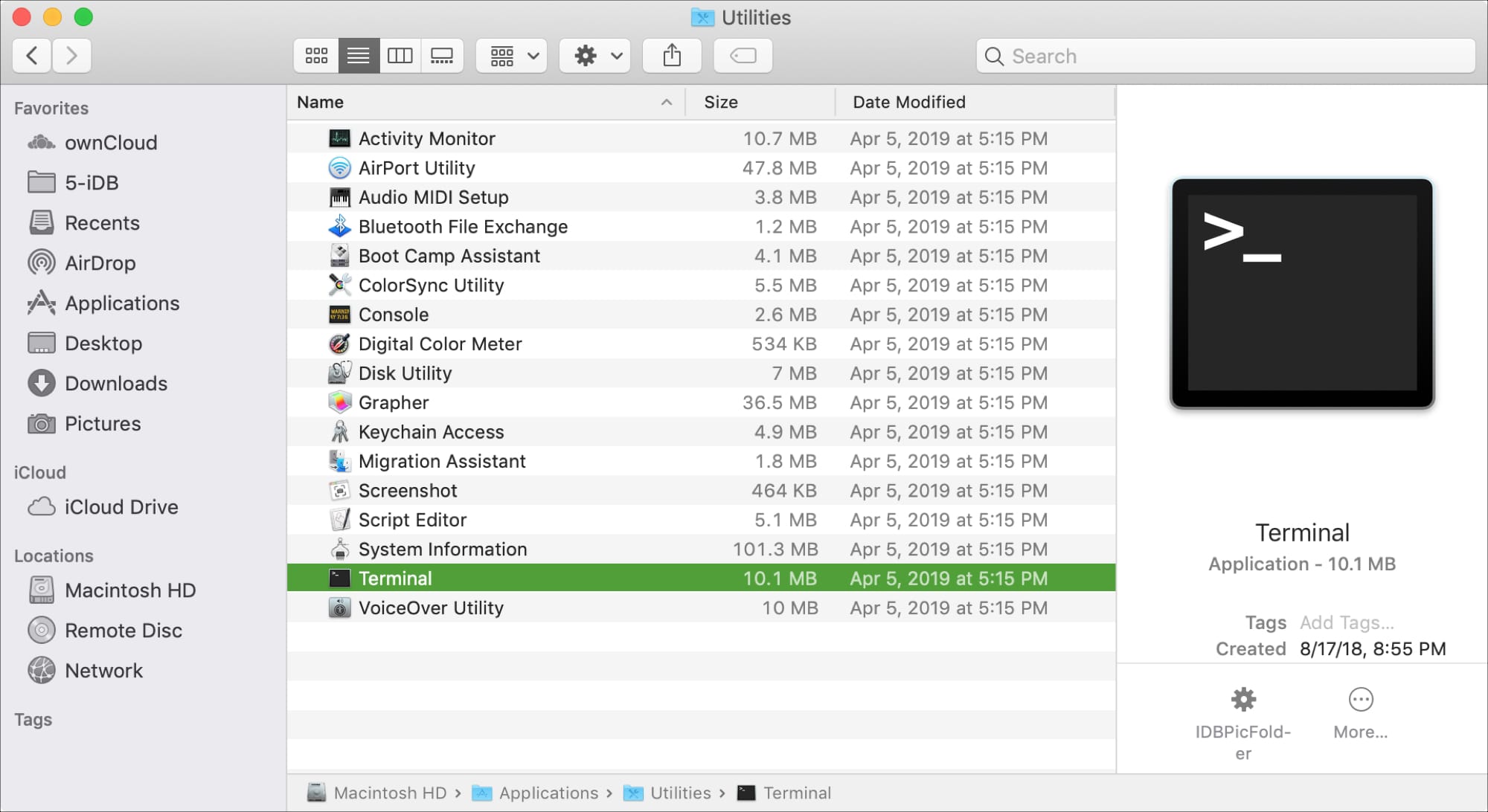
- MacBook Air (2018 or newer)
- MacBook Pro (2018 or newer)
Sidecar
Supported by the following Mac models:
- MacBook (2016 or newer)
- MacBook Air (2018 or newer)
- MacBook Pro (2016 or newer)
- Mac mini (2018 or newer)
- iMac (late 2015 or newer)
- iMac Pro (2017 or newer)
- Mac Pro (2019)
Supported by all iPad models with Apple Pencil support:
- 12.9-inch iPad Pro
- 11-inch iPad Pro
- 10.5-inch iPad Pro
- 9.7-inch iPad Pro
- iPad (6th generation or later)
- iPad mini (5th generation)
- iPad Air (3rd generation)
Continuity Camera
Requires an iPhone or iPad with a Lightning connector and iOS 12 or later.
Continuity Sketch and Continuity Markup
Requires an iPhone with iOS 13 or an iPad with iPadOS.
Handoff
Requires an iPhone or iPad with a Lightning connector and iOS 8 or later.
Instant Hotspot
Requires an iPhone or iPad with cellular connectivity, a Lightning connector, and iOS 8.1 or later. Requires Personal Hotspot service through your carrier.
Universal Clipboard
Requires an iPhone or iPad with a Lightning connector and iOS 10 or later.
Auto Unlock
Supported by Mac models introduced in mid 2013 or later.
Requires an Apple Watch with watchOS 3 or later or an iPhone 5 or later.
Approve with Apple Watch
Supported by Mac models introduced in mid 2013 or later.
Requires an Apple Watch with watchOS 6 or later or an iPhone 6s or later with iOS 13.
Apple Pay on the Web
Requires MacBook Pro with Touch Bar, an iPhone 6 or later with iOS 10 or later, or an Apple Watch with watchOS 3 or later.
Phone Calling
Requires an iPhone with iOS 8 or later and an activated carrier plan.
SMS
Requires an iPhone with iOS 8.1 or later and an activated carrier plan.
Home
Requires an iPhone with iOS 12 or later and a configured Home app.
AirDrop
AirDrop to iOS and iPadOS devices requires an iPhone or iPad with a Lightning connector and iOS 7 or later.
AirPlay
AirPlay Mirroring requires an Apple TV (2nd generation or later).
AirPlay for web video requires an Apple TV (2nd generation or later).
Peer-to-peer AirPlay requires a Mac (2012 or later) and an Apple TV (3rd generation rev A, model A1469 or later) with Apple TV software 7.0 or later.
Time Machine
Requires an external storage device (sold separately).
Power Nap
Supported by the following Mac models:
- MacBook (Early 2015 or newer)
- MacBook Air (Mid 2012 or newer)
- MacBook Pro with Retina display (Mid 2012 or newer)
- Mac mini (Late 2012 or newer)
- iMac (Late 2012 or newer)
- iMac Pro (2017)
- Mac Pro (Late 2013 or newer)
Boot Camp
Allows Boot Camp installations of Windows 10 on supported Mac models.
Exchange Support
Requires Microsoft Office 365, Exchange 2016, Exchange 2013, or Exchange Server 2010. Installing the latest Service Packs is recommended.
Windows Migration
Supports OS X 10.7 or later and Windows 7 or later.
Install Mac Os From Terminal
App Store
Available only to persons age 13 or older in the U.S. and many other countries and regions.
- Apple Books
- Apple News
- App Store
- Automator
- Calculator
- Calendar
- Chess
- Contacts
- Dictionary
- DVD Player
- FaceTime
- Find My
- Font Book
- Home
- Image Capture
- Launchpad
- Maps
- Messages
- Mission Control
- Music
- Notes
- Photo Booth
- Photos
- Podcasts
- Preview
- QuickTime Player
- Reminders
- Safari
- Siri
- Stickies
- Stocks
- System Preferences
- TextEdit
- Time Machine
- TV
- Voice Memos
- Activity Monitor
- AirPort Utility
- Audio MIDI Setup
- Bluetooth File Exchange
- Boot Camp Assistant
- ColorSync Utility
- Console
- Digital Color Meter
- Disk Utility
- Grapher
- Keychain Access
- Migration Assistant
- Screenshot
- Screen Time
- Script Editor
- Sidecar
- System Information
- Terminal
- VoiceOver Utility
- Arabic
- Catalan
- Croatian
- Simplified Chinese
- Traditional Chinese
- Traditional Chinese (Hong Kong)
- Czech
- Danish
- Dutch
- English (Australia)
- English (UK)
- English (U.S.)
- Finnish
- French
- French (Canada)
- German
- Greek
- Hebrew
- Hindi
- Hungarian
- Indonesian
- Italian
- Japanese
- Korean
- Malay
- Norwegian
- Polish
- Brazilian Portuguese
- Portuguese
- Romanian
- Russian
- Slovak
- Spanish
- Spanish (Latin America)
- Swedish
- Thai
- Turkish
- Ukrainian
- Vietnamese
There are a lot of great things Google has brought to the table over the years, including Search, Maps, and the Google Pixel smartphone (its cameras, anyway). Unfortunately, it's also an apex predator often accused of mining and collecting personal data in questionable ways.
A case in point is the GoogleSoftwareUpdate.app file that gets installed on Macs in the presence of Google apps such as Chrome and Google Earth.
First discovered by Wireda decade ago, the pesky file runs in the background and supports software patching and updating. Unfortunately, it also grabs your computer's hardware information, usage frequency, the number of active profiles on your computer, and more.
Recently, it's been rearing its ugly head again with the update to macOS Catalina. With the new Catalina security settings in place, updaters you may not have even known were there are being spotlighted, asking if you're OK with what they're doing. The first time you open Chrome on your Mac, you may see a notification asking if you want to run GoogleSoftwareUpdater.app, noting that Google installed it at a previous time. If you click 'OK,' you're back to what you've always been doing. If you click 'Cancel,' you have a new set of annoyances to deal with.

The folks over at E-Thinkers say what Google claims the file does is 'harmless.' However, because of how it's been designed, it 'behaves like a malware.'
What will you think if I'm telling you that there is a piece of software that:
- it installs in your computer without explicit asking for your permission, nor giving the options to decline it;
- it frequently sending data back to Google without your knowledge;
- it can't be configured via a settings menu;
- there is no uninstallation tool for you;
- and it will re-install by itself if you delete it.'
I would agree, which is why removing GoogleSoftwareUpdate.app permanently might be the best course of action for most Mac users. However, because the tool's main objective is to automatically update Google software in the background, a better solution might be to change how often Google can check for those updates.
Warning: This guide is for expert-level users. If you don't have a comfortable understanding of Terminal, low-level systems, and security, stay away. Otherwise, as a responsible adult: proceed at your own risk.
Confirming GoogleSoftwareUpdate.app
Before attempting to delete or adjust the Google file, you should confirm its existence on your computer. Hint: If you have a Google product installed, it's almost certainly there somewhere!
E-Tinkers first published each of the following steps in January 2018. Apparent changes made by Google required an update released in July 2019.
To confirm GoogleSoftwareUpdate.app is installed, you'll need to bring up Terminal.
- Selection Go on the Mac toolbar.
- Choose Utilities.
Click Terminal.
- Type of the following command syntax:
defaults read com.google.Keystone.Agent.plist. Hit Return. You should see a screen like the following; if you don't, the file isn't installed:
Source: E-Tinkers
Adjusting how often GoogleSoftwareUpdate.app runs
In the screenshot above, note the checkInternal setting. This shows how often Google checks your computer for software updates in seconds. In the example above, Google checks every five hours (3,600 x 5 = 18,000 seconds) by default. You can adjust this time by changing it using Terminal. By changing how often the updater check for software updates, you can continue to use your Google apps, but only run it once in a while.
- Selection Go on the Mac toolbar.
- Choose Utilities.
Click Terminal.
Type of the following command syntax:
defaults write com.google.Keystone.Agent checkInterval 604800where the check now happens every 24 hours.
If you change the checkInternal to 0, Google's no longer sending data, which E-Tinkers rightly notes is sufficient for most users.
For those who don't like how Google uses the GoogleSoftwareUpdate.app on Mac, uninstalling might be the best option.
To uninstall GoogleSoftwareUpdate.app
You can disable GoogleSoftwareUpdate.app by using the command syntax: sudo rm -R ~/Library/Google/GoogleSoftwareUpdate/. Unfortunately, with this solution, it will quickly return if you once again run a Google app on your Mac.
Because of this, you need to take different steps to uninstall the app. These steps will prevent Google apps from reinstalling the update again by creating a dummy file with the same name:
- Selection Go on the Mac toolbar.
- Choose Utilities.
Click Terminal.
Type of the following command syntax:
sudo touch ~/Library/Google/GoogleSoftwareUpdatesudo chmod 444 ~/Library/Google/GoogleSoftwareUpdate
One final step
In July, E-Tinkers determined Google had changed a setting so GoogleSoftwareUpdate.app would install on the global level on a Mac if a user deleted it at the user level. Therefore, you should also run this command in Terminal:
sudo touch /Library/Google/GoogleSoftwareUpdate
sudo chmod 444 /Library/Google/GoogleSoftwareUpdate
Best Mac Os Apps
Is GoogleSoftwareUpdate.app really gone?
To confirm the Google app is now removed from your computer:
- Launch Google Chome.
Type
chrome://helpin the URL. You should see the following:
It's light's out for GoogleSoftwareUpdate.app on your computer!
Mac Os Terminal
What about updates?
If you want to update a Google app on your Mac after following the steps above, you'll need to delete it, then install it again from the Google website. You'll once again need to delete GoogleSoftwareUpdate.app after doing so, however.
Any questions?
Let us know if you have any questions about the steps offered in this post below.
 education
educationApple announces new initiative with HBCUs to boost coding and creativity
Apple has today announced expanded partnerships with Historically Black Colleges and Universities to boost coding and creativity opportunities.