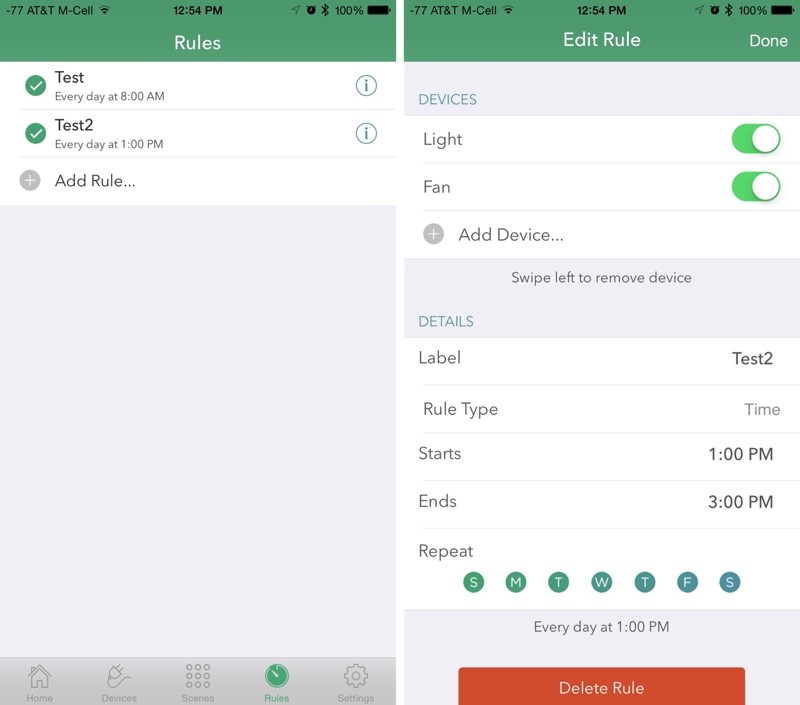
Now you are ready to set up WoLAN. Here we suggest you use the third-party app called TeamViewer. This app offers a free download that wakes up your PC from Standby, a Sleep mode or a Hibernate mode. This is the simplest option as we have compared from all other utility applications. Download TeamViewer for free. The program relates to Productivity Tools. Wake Up Light - Alarm Clock for Mac can also be called 'Wake Up Light'. The actual developer of this Mac application is Rocky Sand Studio. The following versions: 2.2 and 1.0 are the most frequently downloaded ones by the program users. This application can be installed on Mac OS X 10.7 or later. Task Scheduling – wake up devices on a set schedule; Auto mac address detection; The differences between the free version and paid for version may make the purchase worthwhile for your particular environment. The free version caps off the limit of PCs that you can have configured at 5, and task execution is capped at just 2 operations. If your Mac asleep, sending a magic WOL packet would wake up the Mac, however, if your Mac doesn’t have an Ethernet connection then when it was completely powered off you will not be able to wake up the Mac. Keep in mind of the use cause and their limitations when use this to wake up Mac. The same network activities that can wake your Mac can also keep your Mac from sleeping. Any app or other process that's running on your Mac could also be keeping your Mac awake. Check the Energy Saver pane of Activity Monitor to identify apps that need your Mac to be awake. If 'Yes' appears in the Preventing Sleep column for an app, your Mac.
If your Mac goes to sleep unexpectedly
Make sure that Energy Saver is set up the way you want: choose Apple () menu > System Preferences, then click Energy Saver. Adjust one or more of the following controls to affect when your Mac goes to sleep. Some of these controls might not be available on your Mac.
- 'Turn display off after' slider
- 'Display sleep' slider
- 'Computer sleep' slider
If a slider is set to 'Never,' sleep is disabled for that feature. - Schedule button
Make sure that you aren't putting your Mac to sleep accidentally:
- Pressing the power button can put your Mac to sleep.
- Moving your mouse pointer to a hot corner can put your Mac to sleep, depending on your Mission Control settings. Choose Apple menu > System Preferences, then click Mission Control. Click the Hot Corners button, then see if any of the corners are set to 'Put Display to Sleep.'
- Using magnets near your Mac notebook can put your Mac to sleep.
If your Mac doesn't go to sleep when you expect
Check your Energy Saver settings as described above, and be aware that your Mac won't automatically go to sleep unless it's inactive:
- The same network activities that can wake your Mac can also keep your Mac from sleeping.
- Any app or other process that's running on your Mac could also be keeping your Mac awake. Check the Energy Saver pane of Activity Monitor to identify apps that need your Mac to be awake. If 'Yes' appears in the Preventing Sleep column for an app, your Mac won't automatically sleep while the app is running. Other apps prevent sleep only when doing certain things, such playing music or video, printing, or downloading files.
If you started from macOS Recovery on a Mac notebook, automatic sleep is disabled as long as the Mac is using AC power.
If your Mac wakes unexpectedly
Your Mac might wake for these activities:
- Network activity that uses the Wake on Demand feature. Examples of network activity include iTunes sharing, photo sharing, printer sharing, file sharing, and using Back to My Mac.*
- Enhanced notifications from FaceTime, Messages, and other apps and services.
- Bluetooth activity. To prevent Bluetooth devices from waking your Mac, choose Apple menu > System Preferences, then click Bluetooth. Click the Advanced Button, then deselect 'Allow Bluetooth devices to wake this computer.'
If you have a MacBook Pro (2016 or later) or MacBook (Retina, 12-inch, 2017), note that these models are designed to start up when you open their lids or connect them to power.
*As of July 1, 2019, Back to My Mac service is no longer available.
Wake Up Mac Remotely
If your Mac doesn't wake when you expect
Your Mac might pause a few seconds before it wakes up. If it doesn't seem to wake at all, check for these possibilities:
- Your screen brightness might be turned down.
- If you're using an external display, your display might be turned off.
- Your Mac might be in safe sleep. To wake from safe sleep, press the power button.
- Check for a sleep indicator light, if applicable, and make sure that your Mac isn't turned off.
If the previous steps don't work
These additional steps may help identify or resolve the issue:
Wake Up Light App Machine
- Reset the SMC.
- Reset NVRAM.
- Disconnect external devices other than your Apple keyboard, mouse, and display. If that resolves the issue, gradually reconnect your devices, testing each time, until you find the device that is interfering with sleep. Then check the documentation that came with the device, or contact the device manufacturer.
- Start up in Safe Mode to see if the issue is related to non-Apple startup items, login items, or kernel extensions.
- Try to isolate the issue by using another user account.
If you still see the issue, contact Apple Support.
FaceTime is not available in all countries or regions.