How to switch through different apps on a Mac While you could switch apps by using the Expose shortcuts described above (revealing all the open window. Jan 08, 2014 MacRumors attracts a broad audience of both consumers and professionals interested in the latest technologies and products. We also boast an active community focused on purchasing decisions and technical aspects of the iPhone, iPod, iPad, and Mac platforms.
- Expose On Mac
- Why Won T My Mac Update
- Why Wont My Apps Expose On Mac Free
- Why Wont My Apps Expose On Mac Download
I was looking into the forum of Mac and found that one user reported that screenshot on Mac not working when I try to capture the screenshot camera makes shutter sound screenshot doesn’t appear on the screen and even the screenshot is not saving to the desktop in macOS. We all have alternatives to do anything and taking screenshots have too in macOS Mojave. However, the quickest way to capture screenshot is by using shortcuts. Though if you are stuck in the middle, then you have to go for long methods to keep going.

- Mar 22, 2016 As Mac OS X users, we have something to be happy about when it comes to app crashes and freezes: rarity. Typically you can work on your Mac for hours at a time without a single issue. However, a crashing app certainly can happen, leading to lost productivity, time and, worst of.
- Remove Unused Apps. Fix Type: Software. Sometimes a software problem is actually caused by another app that’s incompatible. While most Mac applications are just an app in the Applications folder, they can still place additional files elsewhere. In addition, applications such as Adobe Creative Suite have full installers rather than the more widely used drag and drop or installing from the App.
Here in this troubleshooting, we have mentioned the tricks to fix the screenshot not working on macOS Catalina or mac Mojave and also there are few other methods to capture screenshot in macOS Mojave.
we are happy to help you, submit this Form, if your solution is not covered in this article.
Complete Guide: How to take a Screenshot on Mac in macOS Mojave
Tips to Fix Screenshot on Mac Not Working: MacBook Pro/ MacBook Air
Solution 1: Restart Your Mac
Expose On Mac
If you haven’t force restarted Mac in a long time that it might be possible that few functions won’t respond. So we will take our chances with this simple fix. There are three different ways to restart the Mac and MacBook.
- Hold down the Power button and select Restart. Alternatively, press “Control+Eject” and then select Restart.
- Right from the dock click on the Apple menu and select Restart.
- Press the “Control+Command+Power” button or “Control+Command+Eject” and select Restart.
Solution 2: Check the screenshot shortcuts
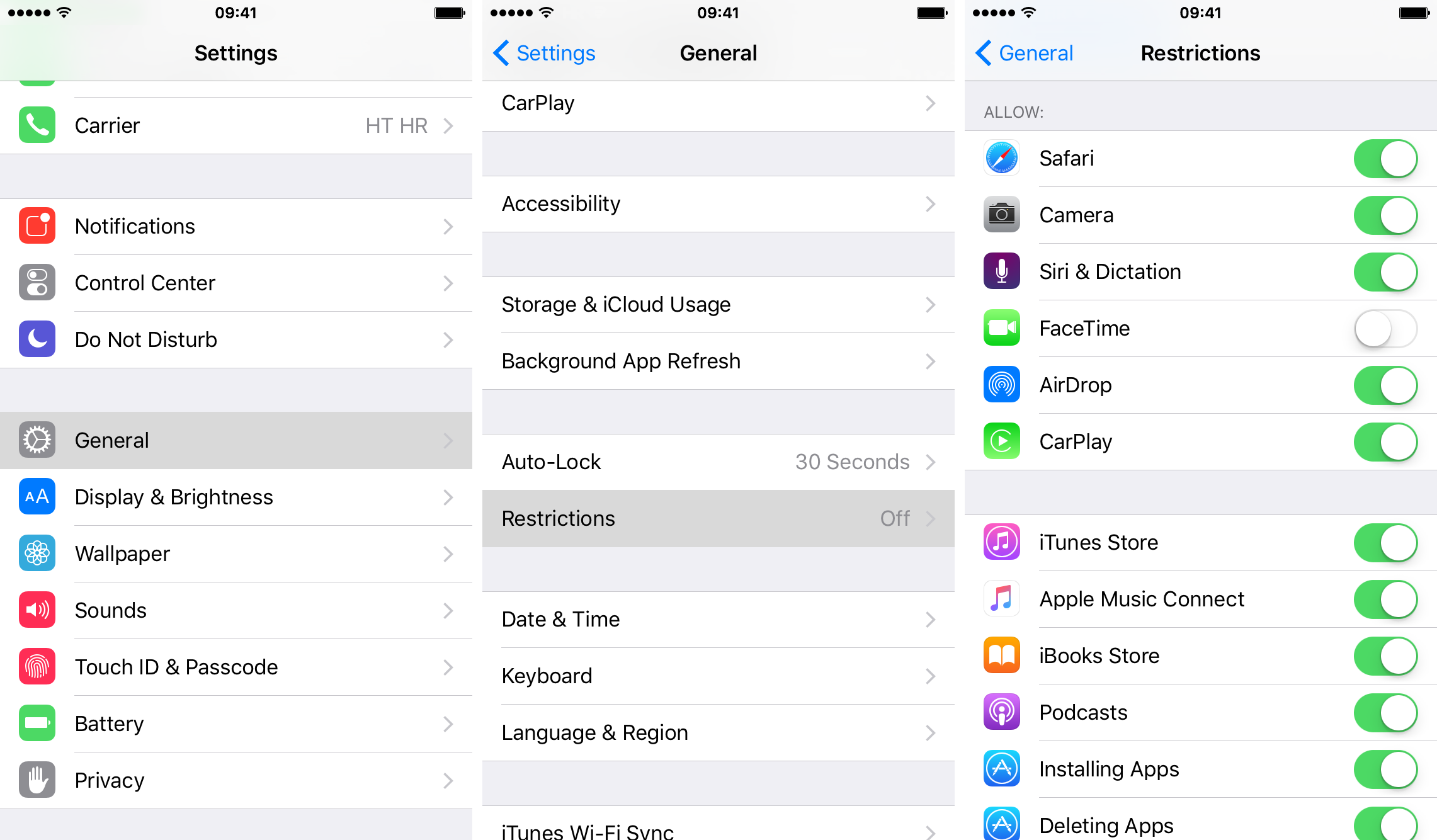
To capture a full screenshot in Mac, press Command+Shift+3 and if you want the screenshot of the selected region then press Command+Shift+4. These shortcuts will only work unless you have activated new shortcuts. Go and check,
- Step #1: Click on the “Apple” menu and open “System Preferences”.
- Step #2: Open “Keyboard & Mouse”.
- Step #3: Next, click on “Keyboard Shortcuts”.
- Step #4: From there you can check that shortcuts are activated under Screenshots and also verify that they haven’t been appointed to something different.
Solution 3: Try Grab to take a screenshot on macOS Mojave
Instead of taking a screenshot using shortcuts use Grab to capture a screenshot on MacBook. All the options are available, if you want to capture the whole screen and if you want to take a screenshot of the selected region. You can do it using Grab.
- Step #1: Open “Applications” and then click on “Utilities”.
- Step #2: Now, find and select “Grab”.
- Step #3: Click “Capture”.
As per your need, you can select any one option and capture a screenshot.
Solution 4: Capture Screenshot using Preview
If Command+Shift+4 not working on Mac, then Preview is a default tool that is available in Mac to open and edit pictures. Apart from this, you can also click the screenshot using Preview. Let me show you how.
- Step #1: Go to “Preview”.
- Step #2: Click on “File” and choose “Take Screenshot”.
- Step #3: It’s time to select any one option as per your requirement.
Solution 5: Move the Preference File
- Step #1: Open “Finder” and click on “Go”.
- Step #2: Click on “Go to Folder”.
- Step #3: Enter ~/Library/Preferences/
- Step #4: Find the file “com.apple.ImageCaptureApp.plist”.
- Step #5: Move that file to desktop and restart Mac.
- Step #6: Now check if the function is working; if yes then delete that file.
Why Won T My Mac Update
Do you find these workarounds helpful to fix Screenshot on Mac not working in macOS Mojave? Let me know in the comments and share it with your support friends.
Mac Screenshot Not Saving on Desktop
Where are my screenshots going on Mac? Or Screenshots disappeared on Mac? It might be possible there’s no problem at all, you are just using a false combination of keys to capture screenshots on Mac. Look, how to take a screenshot and save it on the desktop.
How to Save Screenshot on Mac Desktop:
- cmd+sht+3: Using this command, you can take a screenshot of the entire screen and it will be saved as a file on Mac Desktop.
- cmd+sht+4: This command is used to take a screenshot of a particular area of your Mac’s desktop.
- cmd+sht+4+space+click on a window: To capture a specific window, it can be done with this command.
How to Save Screenshot to Clipboard:
- cmd+ctrl+sht+3: Take a screenshot of the entire display, but it will save to clipboard.
- cmd+ctrl+sht+4: Choose the area of the screen and save the screenshot to the clipboard.
- cmd+ctrl+sht+4+space+click on the window: Capture a screenshot of a particular window and save it to the clipboard.
For macOS Mojave or later, press the cmd+sht+5 and in the Options, choose Desktop as path and tick Remember Last Selection and continue taking a screenshot, it is also potential workaround when Mac screenshot disappeared.
Relaunch Finder on Mac
One of the Mac, the user has experienced the same Mac screenshot not saving to desktop, but then after relaunching the Finder on Mac, it worked. Here’s how to do it,
- Press the cmd+option+escape on keyboard.
- Click on Finder.
- Then click Relaunch.
Grab Not Working on Mac
Probably, after updating macOS to the latest version, grab stops working, however, we have only one solution to this problem.
- Launch Finder.
- Click Go from the menu bar.
- Then select Go to Folder and enter the following path.
~/Library/Preferences/com.apple.grab.plist
- Hit enter.
- Drag the selected plist file to the Trash.
- Restart the Mac.
In case your iPhone or iPad won’t allow Print screen then get fix Screenshot not working iOS.
Mac screenshot not saving to desktop
It might be possible that someone has changed the screenshot saving location, therefore try below trick.
macOS Mojave or later versions lets you choose the location where you can save screenshots. If Mac screenshot not appearing on Desktop, then follow the below steps and take one more screenshot.
- To take a screenshot, press the Command+Shift+5.
- Then, from screenshot pane, click Options.
- Under Save to, choose the folder or if the folder is not listed in then, click Other Location.
- Now, check for the screenshot where you chose to save.
- From now on the screenshot will be saved in that location, until you follow the process and change location.
For MacOS High Sierra or Earlier,
The older macOS works differently, using Terminal you have to change the screenshot path of Mac.
- Create a folder on Mac, with whatever name.
- Open the Finder.
- Press Command+Space to launch Spotlight search and then search Terminal.
- Type the following command in Terminal,
defaults write com.apple.screencapture location
- Make sure to leave one space next to the “location”
- Next, drag the folder that you’ve created to the Terminal.
- Hit return key.
- This is it. Now all the screenshot of the Mac will be stored in the folder that you have created.
Still, if you can’t locate the screenshot on Mac, then restart the Mac and try again.
Can’t open screenshots on mac
Update the Mac
The system features can go rogue due to outdated firmware, therefore, check for the latest software update and if available, install on Mac.
For macOS Mojave or later,
- Click on the Apple menu and select System Preferences.
- Select Software Updates.
- Click UpdateNow
For macOS High Sierra or earlier,
- Go to the Mac App Store.
- Click on Updates
- Update everything one by one.
Boot Mac in Safe Mode
- Shut Down the Mac, click on the Apple menu, and select Shut Down.
- Now, turn on the Mac, and immediately hold down the Shift button until the login screen appears.
- A red colored Safe Boot, on the upper-right corner, will be displayed.
- In safe boot, Mac’s certain feature won’t work, though it is possible to take a screenshot.
- To exit Safe Boot, restart the Mac.
Use Another Account for Testing
Premium Support is Free Now
We are happy to help you! Follow the next Step if Your Solution is not in this article, Submit this form without Sign Up, We will revert back to you via Personal Mail. In Form, Please Use the Description field to Mention our reference Webpage URL which you visited and Describe your problem in detail if possible. We covered your iPhone 11 Pro, iPhone 11 Pro Max, iPhone 11, iPhone 8(Plus), iPhone 7(Plus), iPhone 6S(Plus), iPhone 6(Plus), iPhone SE, SE 2(2020), iPhone 5S, iPhone 5, iPad All Generation, iPad Pro All Models, MacOS Catalina or Earlier MacOS for iMac, Mac Mini, MacBook Pro, WatchOS 6 & Earlier on Apple Watch 5/4/3/2/1, Apple TV. You can also mention iOS/iPadOS/MacOS. To be Continued...
If you have two different login accounts on Mac, then switch to another login account and see if Mac Screenshot works or not. Restart the Mac and switch to a different account, or create a second user account on Mac.
- Click on the Apple menu.
- Choose System Preferences.
- Click User & Groups.
- Look for the lock, click on it to make changes. Enter the Administrator password.
- There, you’ll see Add button (+) under the list of users.
- And set up it.
Mac screenshot paste not working
Whether it is Mac or iPhone, to run apps or features, they use the cache files. In this case, if Mac screenshot copy paste not working, then delete the temporary file and then restart the Mac.
- Open Finder on Mac.
- Click on Go in the top menu bar.
- Then, select Go to Folder.
- Open the “~/Library/Preferences/”
- Find the apple.screencapture.plist and delete it.
Hi everyone--
I have a Macbook Pro 3,1 Intel Core 2 Duo 2.4ghz running 10.6.8
All software is up to date, including the security update from about a week ago.
So now when I log into my account, it lets me open any applications, so I open up say, safari and mail.
Then after working on those apps for like 5 minutes, I can't open any other applications, like they just bounce once then won't open. And then, if I close safari or mail, then they won't reopen until I log out then in again.
I've gotten accustomed to just opening all the apps I'm gonna need right when I log in, but I'd really like to fix this...
Any ideas?
Why Wont My Apps Expose On Mac Free
Thanks,
Ben
Mac Pro Intel Xeon 2.66GHz 1Gb RAM 10.4, MacBook Pro 2.4GHz 4Gb RAM 10.6, Mac OS X (10.6.7), JVC HD-7, Azden SGM-1X, Sony HDR-V6
Why Wont My Apps Expose On Mac Download
Posted on