
- Your Mac Is Preparing To Update Software On This Ipad Pro
- Stuck On Your Mac Is Preparing To Update The Software On This Ipad
- Update Software For Mac
- Your Mac Is Preparing To Update Software On This Ipad Free
- Your Mac Is Preparing To Update Software On This Ipad Screen
'Stuck on iTunes is downloading a software update for this iPhone, it takes over 20 minutes, causing my iPhone exit Recovery Mode because it's way too long to wait. I just want to restore my iPhone. How can I fix it?”
Apr 18, 2018 After the hard reset is complete, your iPhone will turn back on. Then, open the Settings app and tap General - Software Update and try to download and install the software update again. If your iPhone is still stuck on Preparing Update, or if it gets stuck again, move onto the next step! Delete The Update In iPhone Storage. Sep 23, 2018 Video showing you how to update your IOS device through iTunes software. This will work on any IOS Device and the process has been similar throughout time. We mainly introduced 3 methods to fix iPad stuck on update issue. You can force restart your iPad or restore it with iTunes. Well, a better solution is to use the professional iOS System Recovery to fix iOS System in different situations, like stuck in update, Apple logo, recovery mode, black screen, etc. Hope you can solve your problem with the above solutions. Jun 01, 2020 Plug your iPhone, iPad, or iPod touch in using your USB to Lightning or USB to 30-pin Dock cable. In Finder, click on the device icon at the top left to go to the device tab. Click on Check for Update in the Summary pane. Click on Download and Update; Agree to the Terms and Conditions. Enter the Passcode on your iPhone or iPad, if prompted. Sometimes, when you update your iPad to iOS 13 with iTunes, and the update is unsuccessful just like what are mentioned in Part 1, the best way will be using one of the best iTunes alternatives – FoneGeek iOS System Recovery. This repair tool is used to fix any types of iPhone and iPad issues, including the software issues and the update issues. Installing new versions of macOS on a Mac should be a pretty simple exercise. The Mac tells you there's an update available via a pop up in Notification Centre - in some cases (depending on your.
Confronted download failure showing 'iTunes is currently downloading software for this iPhone and will restore your iPhone when the download is complete'? What if there is a pop-up window preventing you moving forward when trying to update the previous iOS software? Don't worry! This post will introduce the reasons and effective ways to fix iTunes is currently downloading software for the iPhone error.
Part 1. Why iTunes is Downloading a Software Update for This iPhone Stuck?
How long should it take for downloading update software is actually hard to work out because this process depends on various factors such as the size of the software, your device condition and network speed on your computer.
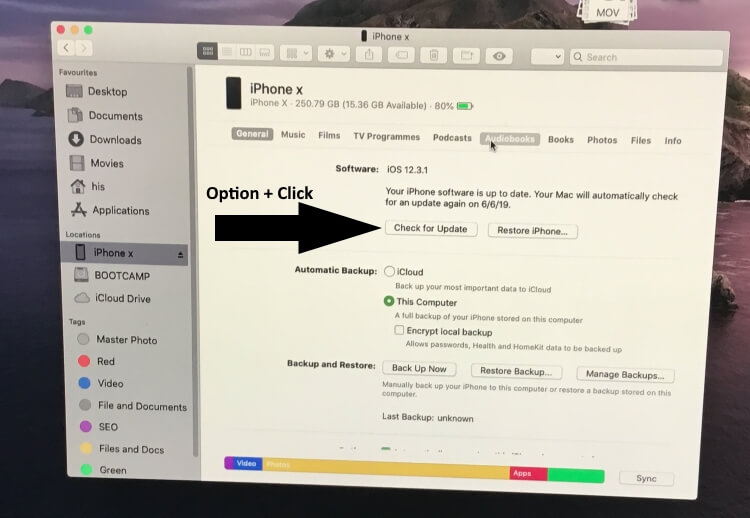
Before the solutions to this problem, let's first go through the reasons for iTunes is downloading a software update for this iPhone/iPad stuck.
1. Software downloading is interrupted.
2. Network congestion.
3. Fail to connect iPhone to iTunes Store
4. iTunes unknown errors
5. Jailbreak failure
6. Downloading takes so long that iPhone exit Recovery Mode
Part 2. Here 7 Tips to Fix iTunes is Currently Downloading the Software for iPhone
Now let's go straight to the key point of this post.
Tip 1. Reset the Network Settings
The basis for downloading update software is your network connection. Before updating software, please be sure that you have connected to a stable WIFI or other network channels to set a solid foundation for your next steps.
And then go to General > Tap on Reset > and then follow the instruction.
Tip 2. Remove Third-party Apps on iPhone
Some software on your device may have conflicted against your downloading, especially the security software. At this moment, you can simply uninstall these third-party apps to make your iTunes download the software update for iPhone smoothly.
Tip 3. Update iTunes to the Latest Version
Besides, please check your iTunes is on the latest version. To update iTunes, for Windows version, find 'Help' from the toolbar and click on 'Check for Updates' and then follow the instructions.
For Mac users, just turn to the App store and click on 'Update' if there is a circle point reminding you of iTunes version update.
Tip 4. Force Restart Your iPhone XR/XS/X/8/7/6/Plus
Restarting is also an effective way to solve this software update download failure and there are various situations as follow: (Your device will turn off and back on, so please keep holding even the screen goes black.)
iPhone 6 Plus or and earlier models
Keep pressing down the 'Power' button as well as 'Home' button simultaneously till the Apple logo appears.
iPhone 7/7 S/Plus
Press the 'Power' and 'Volume Down' button at the same time and release the button when you see Apple logo.
8/8 S/Plus/iPhone XS/Max/X
Press and release the 'Volume Up' button quickly and do the same on the 'Volume Down' button. Then hold the 'Power' button until Apple logo shows up.
Tip 5. Reset All Settings on iPhone
Also reset your device settings is a good way to deal with download software update stuck on your iPhone. There are only 3 simple for you to finish the settings reset to fix iTunes is downloading a software update for this iPhone and will install.
1. Go to Settings and tap on General.
2. Roll down and find Reset button and tap on it.
3. Find Reset All Settings and choose it.
Tip 6. Restore Device from iTunes Backup
Except for the above, there is a unique skill to get rid of this problem. That is to restore from previous iTunes backup. Because this skill can fix most of the glitches on iPhone. But make sure that you have backed up your important data and files in advance.
1. Install latest iTunes and launch it
2. Connect your device with your computer with USB and choose to trust your computer
3. Turn to Summary, find Backup and then click on Restore Backup to restore the data you want
Warning: Please keep the connection when the restore procedure is on-going.
Your Mac Is Preparing To Update Software On This Ipad Pro
Tip 7. Restore iPhone via Recovery Mode and Start Again
Before started: 1. Download the latest iTunes version; 2. Launch iTunes after connecting iPhone to your computer
Secondly, please force restart your iPhone with buttons. Please refer to Tip 4 Force Restart iPhone and check the detailed steps.

Part 3. Fix iTunes is Downloading Software for iPhone/iPad without Data Loss
All of the above methods are based on internal settings of iPhone, and data may somehow get lost by accident. In this part, a new third-party FoneCopeiOS System Recovery is introduced (iOS 12 supported), which is able to fix the problem of currently downloading the software for this iPhone without losing any data.
Step 1. Download this software in the latest version and launch it on your computer with a USB connection between your iPhone and computer, then select Standard Mode.
<img src='/Uploads/ueditor/php/upload/image/20181210/1544429357923248.jpg' alt='select mode to fix ios issues'/
Step 2. Follow the instructions to enter DFU or Recovery Mode on your iPhone.
Your device will be detected by the software and check whether the information is right. And then click on Download.
Step 3. The last step is to click on the Start to Fix button and just for the fixing procedure finished.
The Bottom Line
Stuck on iTunes is a software update for this iPhone or iPad, and not knowing how long it would take? It could be crazy-driving. But please calm down and get an effective way to solve the iTunes download software problem. When encountering such issue, you are supposed to keep a sober mind, or you can get nothing.
Hope these methods can help you out of the problem. If you enjoy this passage, please give us a like. And your comment and suggestion will be highly appreciated.
I’m an iPad2 GSM user, and I guess I bought it around September 2011 and even after so many iteration (iPad mini, iPad 3, iPad4), I decided to stick to iPad2, as I have minimal use of iPad. I usually use it for reading and browsing internet, and most of the time for writing tutorials and making apps tutorial videos for my Youtube channel. Before iOS7.x jailbreak was released by evasi0n, my iPad was running on iOS6 and now it’s time to update it to latest iOS7 version. Somehow when I was trying to update my iPad to latest iOS firmware automatically, it gave me error and the only way to update it to latest version is by manual update.
- Also read: How to Jailbreak iOS7 Firmware on iPhone5 using Evasi0n
Guide to Update iPad Firmware Manually
In manual iPad update, we download the latest firmware version of iOS or desired firmware of iOS on your computer manually, and use iTunes update feature to manually update iPad. In this guide I will be sharing how I updated my iPad 2 to latest iOs 7.0.4 version, and you can follow the same process to update or downgrade to any firmware version (Provided it allows that and is compatible). The only difference with other iOS version would be, you will require to manually download the .ipsw file of firmware you want to install on your Apple iPad.
Here are the direct download link for iOs 7.0.4 for iPad 2.
- iPad 2 (Wi-Fi) (iPad2,1) version 7.0.4 (Build 11B554a), Download
- iPad 2 (GSM) (iPad2,2) version 7.0.4 (Build 11B554a), Download
- iPad 2 (CDMA) (iPad2,3) version 7.0.4 (Build 11B554a), Download
Stuck On Your Mac Is Preparing To Update The Software On This Ipad
- iPad2,4 (iPad2,4) version 7.0.4 (Build 11B554a), Download
Download the firmware depending upon the iPad model you are using.
So I assume you have already downloaded the .ipsw file, and now follow the steps mentioned below. I’m performing this task on my Mac OS, and for the Windows process will be the same, with difference of Key stroke.
How to manually Install iOS7 on iPad:
Don’t forget to take complete backup of your iPad before you follow these steps, as you can always restore your iPad back if something goes wrong.
Update Software For Mac
- Connect your iPad to your computer and open iTunes.
- On your iTunes you will see the update button to update the iPad to latest firmware.
- If you are on Mac, hold ‘option’ button on your Keyboard and click on check for updates, and manually browse the download iOS firmware file, and use it to update your iPad.
- If you are on Windows, You need to hold ‘Shift’ Key instead of option.
- Now browse the firmware file and select it. You will get a message like “iTunes will update your iPad to iOS 7.0.x and will verify the update with Apple.” Click on update and it will start installing the selected .ipsw file.
- It will take couple of minutes to update iPad to latest iOS7 firmware, so go and grab your coffee by the time iTunes update your iPad.
Your Mac Is Preparing To Update Software On This Ipad Free
Note: In my case (updating iPad2 on iOS6 to iOS 7.0.4) it gave me an Error code 6, and I had to repeat the process, but next time I selected “Restore iPad” + option key to manually select the firmware. I also had iPhone5 cable connected to other port, and according to Apple help file, we should remove all other connected cables. Next time I got another error “Error 3014” and again I repeated the same process of restoring. I had to repeat the process 10+ times to make it work, and finally my iPad was restored and updated to latest iOS 7.0.4 firmware.
You might need to set up your iPad as a new device, and later on you can use restore backup feature of iTunes to restore all apps and iPad settings back to your updated iPad.