When you upgrade to macOS Catalina, you get more of everything you love about Mac. Experience dedicated apps for music, TV, and podcasts. Smart new features in the apps you use every day. And Sidecar, which lets you use iPad as a second Mac display. Best of all, upgrading is free and easy.
- A Critical Software Update Is Required For Your Mac 2017 Macbook Pro
- Macbook A Critical Software Update Is Required For Your Mac Download
Go to Software Update in System Preferences to find the macOS Catalina upgrade. Click Upgrade Now and follow the onscreen instructions to begin your upgrade. If you don’t have broadband access, you can upgrade your Mac at any Apple Store. Apple MacBook Pro Software Update for Mac. Apple MacBook Pro Software Update for Mac. Free Apple Mac/OS X 10.6 Version 1.4 Full Specs. Download Now Secure Download. Publisher's Description. Apr 08, 2019 In the unlikely event that a T1 firmware update goes wrong, a T1-equipped Mac is unable to start the normal EFI boot process and has to undergo a special recovery procedure. Several components in the new MacBook Pro appear to be governed by the secure enclave in the T1. The integrated SSD in my macbook pro 15' A1707 was broken and can't be used anymore, so I did install Catalina into external SSD and stuck with this kind of problem ( A critical software update is required for your Mac.
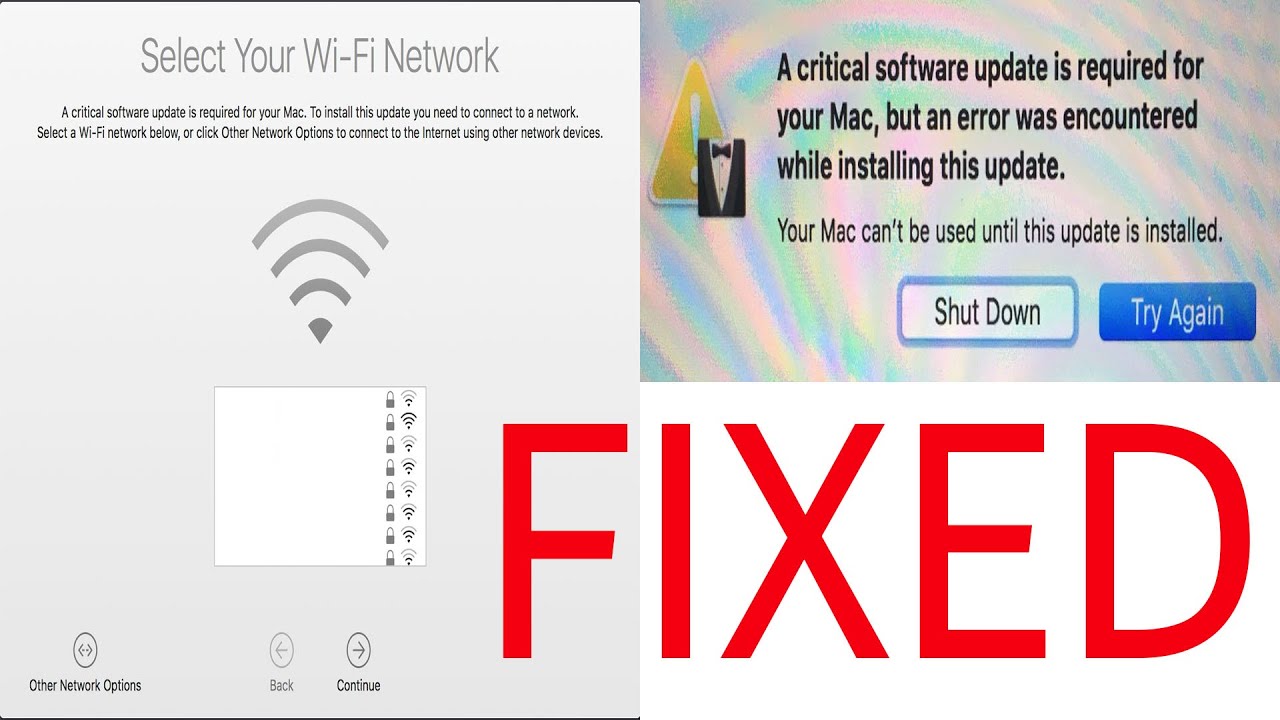
Chances are, your Mac can run macOS Catalina.
Mac computers with Metal-capable graphics processors (GPUs) can upgrade to macOS Catalina.
- Feb 24, 2020 Mac users have recently begun to run into an issue that prevents them from using MacOS effectively: When they try to turn their Macs on, they get a message that says, “A critical software update.
- The process involves a simple Terminal command, and allows you to continue using your Mac as the update downloads and the initial software installation takes place in the background.
- R/applehelp:.Welcome to /r/AppleHelp, a place to share technical tips, information, and questions related to Apple hardware and software.
Make sure you’re ready to upgrade.
Before you upgrade, we recommend that you back up your Mac. Then, if your Mac is running OS X Mavericks 10.9 or later, you can upgrade directly to macOS Catalina.
Upgrading is free. And easier than you think.
Upgrading from macOS Mojave?
Go to Software Update in System Preferences to find the macOS Catalina upgrade. Click Upgrade Now and follow the onscreen instructions to begin your upgrade. If you don’t have broadband access, you can upgrade your Mac at any Apple Store.
Upgrading from an older version of macOS?
If you’re running High Sierra (10.13), Sierra (10.12), or El Capitan (10.11), upgrade to macOS Catalina from the App Store. If you’re running Lion (10.7) or Mountain Lion (10.8), you will need to upgrade to El Capitan (10.11) first. If you don’t have broadband access, you can upgrade your Mac at any Apple Store.
- OS X 10.9 or later
- 4GB of memory
- 12.5GB of available storage (OS X El Capitan 10.11.5 or later)*
- Some features require an Apple ID; terms apply.
- Some features require a compatible internet service provider; fees may apply.
For details about your Mac model, click the Apple icon at the top left of your screen and choose About This Mac. These Mac models are compatible with macOS Catalina:
- MacBook (Early 2015 or newer)
- MacBook Air (Mid 2012 or newer)
- MacBook Pro (Mid 2012 or newer)
- Mac mini (Late 2012 or newer)
- iMac (Late 2012 or newer)
- iMac Pro (2017)
- Mac Pro (Late 2013 or newer)
Siri
Requires a broadband internet connection and microphone (built-in or external).
Hey Siri
Supported by the following Mac models:
- MacBook Pro (2018 or newer)
- MacBook Air (2018 or newer)
- iMac Pro
Dictation, Voice Control, and Voice Memos
Requires a microphone (built-in or external).
Spotlight Suggestions
Requires a broadband internet connection.
Gestures
Requires a Multi-Touch trackpad, Force Touch trackpad, Magic Trackpad, or Magic Mouse.
Force Touch gestures require a Force Touch trackpad.
VoiceOver gestures require a Multi-Touch trackpad, Force Touch trackpad, or Magic Trackpad.
Photo Booth
Requires a FaceTime or iSight camera (built-in or external), or USB video class (UVC) camera.

FaceTime
Audio calls require a microphone (built-in or external) and broadband internet connection.
Video calls require a built-in FaceTime camera, an iSight camera (built-in or external), or a USB video class (UVC) camera; and broadband internet connection.
Apple TV
High Dynamic Range (HDR) video playback is supported by the following Mac models:
- MacBook Pro (2018 or newer)
- iMac Pro (2017)
- Mac Pro (2019) with Pro Display XDR
Dolby Atmos soundtrack playback is supported by the following Mac models:
- MacBook Air (2018 or newer)
- MacBook Pro (2018 or newer)
Sidecar
Supported by the following Mac models:
- MacBook (2016 or newer)
- MacBook Air (2018 or newer)
- MacBook Pro (2016 or newer)
- Mac mini (2018 or newer)
- iMac (late 2015 or newer)
- iMac Pro (2017 or newer)
- Mac Pro (2019)
Supported by all iPad models with Apple Pencil support:
- 12.9-inch iPad Pro
- 11-inch iPad Pro
- 10.5-inch iPad Pro
- 9.7-inch iPad Pro
- iPad (6th generation or later)
- iPad mini (5th generation)
- iPad Air (3rd generation)
Continuity Camera
Requires an iPhone or iPad with a Lightning connector and iOS 12 or later.
Continuity Sketch and Continuity Markup
Requires an iPhone with iOS 13 or an iPad with iPadOS.
Handoff
Requires an iPhone or iPad with a Lightning connector and iOS 8 or later.
Instant Hotspot
Requires an iPhone or iPad with cellular connectivity, a Lightning connector, and iOS 8.1 or later. Requires Personal Hotspot service through your carrier.
Universal Clipboard
Requires an iPhone or iPad with a Lightning connector and iOS 10 or later.
Auto Unlock
Supported by Mac models introduced in mid 2013 or later.
Requires an Apple Watch with watchOS 3 or later or an iPhone 5 or later.
Approve with Apple Watch
Supported by Mac models introduced in mid 2013 or later.
Requires an Apple Watch with watchOS 6 or later or an iPhone 6s or later with iOS 13.
Apple Pay on the Web

A Critical Software Update Is Required For Your Mac 2017 Macbook Pro
Requires MacBook Pro with Touch Bar, an iPhone 6 or later with iOS 10 or later, or an Apple Watch with watchOS 3 or later.
Phone Calling
Requires an iPhone with iOS 8 or later and an activated carrier plan.
SMS
Requires an iPhone with iOS 8.1 or later and an activated carrier plan.
Home
Requires an iPhone with iOS 12 or later and a configured Home app.
AirDrop
AirDrop to iOS and iPadOS devices requires an iPhone or iPad with a Lightning connector and iOS 7 or later.
AirPlay
AirPlay Mirroring requires an Apple TV (2nd generation or later).
AirPlay for web video requires an Apple TV (2nd generation or later).
Peer-to-peer AirPlay requires a Mac (2012 or later) and an Apple TV (3rd generation rev A, model A1469 or later) with Apple TV software 7.0 or later.
Time Machine
Requires an external storage device (sold separately).
Power Nap
Supported by the following Mac models:
- MacBook (Early 2015 or newer)
- MacBook Air (Mid 2012 or newer)
- MacBook Pro with Retina display (Mid 2012 or newer)
- Mac mini (Late 2012 or newer)
- iMac (Late 2012 or newer)
- iMac Pro (2017)
- Mac Pro (Late 2013 or newer)
Boot Camp
Allows Boot Camp installations of Windows 10 on supported Mac models.
Exchange Support
Requires Microsoft Office 365, Exchange 2016, Exchange 2013, or Exchange Server 2010. Installing the latest Service Packs is recommended.
Windows Migration
Supports OS X 10.7 or later and Windows 7 or later.
App Store
Available only to persons age 13 or older in the U.S. and many other countries and regions.
- Apple Books
- Apple News
- App Store
- Automator
- Calculator
- Calendar
- Chess
- Contacts
- Dictionary
- DVD Player
- FaceTime
- Find My
- Font Book
- Home
- Image Capture
- Launchpad
- Maps
- Messages
- Mission Control
- Music
- Notes
- Photo Booth
- Photos
- Podcasts
- Preview
- QuickTime Player
- Reminders
- Safari
- Siri
- Stickies
- Stocks
- System Preferences
- TextEdit
- Time Machine
- TV
- Voice Memos
- Activity Monitor
- AirPort Utility
- Audio MIDI Setup
- Bluetooth File Exchange
- Boot Camp Assistant
- ColorSync Utility
- Console
- Digital Color Meter
- Disk Utility
- Grapher
- Keychain Access
- Migration Assistant
- Screenshot
- Screen Time
- Script Editor
- Sidecar
- System Information
- Terminal
- VoiceOver Utility
- Arabic
- Catalan
- Croatian
- Simplified Chinese
- Traditional Chinese
- Traditional Chinese (Hong Kong)
- Czech
- Danish
- Dutch
- English (Australia)
- English (UK)
- English (U.S.)
- Finnish
- French
- French (Canada)
- German
- Greek
- Hebrew
- Hindi
- Hungarian
- Indonesian
- Italian
- Japanese
- Korean
- Malay
- Norwegian
- Polish
- Brazilian Portuguese
- Portuguese
- Romanian
- Russian
- Slovak
- Spanish
- Spanish (Latin America)
- Swedish
- Thai
- Turkish
- Ukrainian
- Vietnamese
Once in your life as a Mac user, have you ever encountered this message: “A critical software update is required for your Mac, but an error was encountered while installing this update”? A further note then states, “Your Mac can’t be used until this update is installed.”
The problem, however, doesn’t end there. Your computer seems to be trapped in an endless loop as the “critical software update” doesn’t seem to work, locking down your Mac and preventing you from using your machine smoothly and problem-free.
Here’s a quick guide to help you navigate this Mac critical software update issue – why it occurs and a few solid steps you can take to solve it.
How to Fix the ‘Critical Software Update’ Problem on Macs
Imagine this: your computer boots up, and you immediately get a plain white screen with a spinning gear for what seems like an eternity. Then you get the dreaded error message, and there’s hardly any indication of what’s happening and you can’t see the log to see what’s going on. Your Mac is good as useless because you have to shut it down or click Try again, which seems to never work.
There are a number of likely reasons why this glitch is taking place. At the same time, here are some quick fixes you can try on your own:
- Tackle Malfunctioning Touch Bar – MacBooks that have the Touch Bar often fall victim to the critical software update problem on Mac. Serving as a built-in accessory, the Touch Bar has particular firmware to help it operate, and this can lead to issues when it’s time to get macOS updated.
A separate update, after all, is required for the Touch Bar, and this update is prone to problems with internet connection as well as in reaction to other factors present during the update process.
Here’s a quick way to address this problem:
- Turn off your MacBook. If necessary, hold down Power for a forced shutdown in case it doesn’t respond.
- Connect your machine to a wired network; avoid using WiFi. The idea is to link to a directly connected network connection, sans any restriction to access.
- Boot up your MacBook and tell it to restart. Try updating the software again. The reboot may take a while, but that’s all right and you can wait to load macOS properly.
- Address or Uninstall Misbehaving Apps – A recently downloaded app may not be working right with macOS. Try to delete recently installed apps if you can access macOS even for a few moments, and then see if that effectively fixes the issue.
An app can negatively interact with Apple updates, so the simple solution is simply uninstall it if it’s incompatible with the current update process.
- Uninstall Hands Off! – This app monitors and controls the access of other apps to your network and disks. Using Hands Off!, you can track as well as gain control of internet connections from all apps so as to detect hidden connections and hinder them from sending data or phoning home without your consent.
Hands Off! has been associated with critical software update issues as it installs a kernel-level network extension to control network access. Uninstall it in Safe Mode and reboot your Mac.
- Reinstall macOS – There are times when an issue like “critical software update” signals a more serious problem, so the best move to make is to entirely reinstall macOS. Don’t worry, though, as you should be able to keep your saved data safe from deletion.
Since this process will take a while, initiate the process only when your Mac is connected to a power supply and you don’t need to use your computer right away. Here are steps to follow:
- Turn on your Mac by holding down the Command + R keys, which will launch the macOS Utilities window.
- Select Reinstall macOS.
- Once prompted, choose Continue and then follow the instructions for reinstallation.
- Take Your Mac to the Experts – If nothing seems to work, perhaps it’s time to take the issue to the experts and contact your local Apple Store. This way, a professional can check your Mac and see if it’s an internal issue that’s taking place. These people can make a proper diagnosis and you can simply wait to retrieve your Mac after a few days at the shop.
Final Notes
Macbook A Critical Software Update Is Required For Your Mac Download
The critical software problem issue on Mac is a total nuisance, and we know you don’t have the time, energy, and sometimes complete know-how to solve it. We then hope one of the fixes we presented above gets the job done before you do a full wipe of your computer.
Of course, don’t forget to clean your Mac, get rid of junk files, and optimize it for top performance using a reliable third-party Mac repair tool. Proper diagnosis, after all, is half the cure.
Have you ever come across this problem? How did you get your Mac back in tiptop shape? Let us know in the comments!